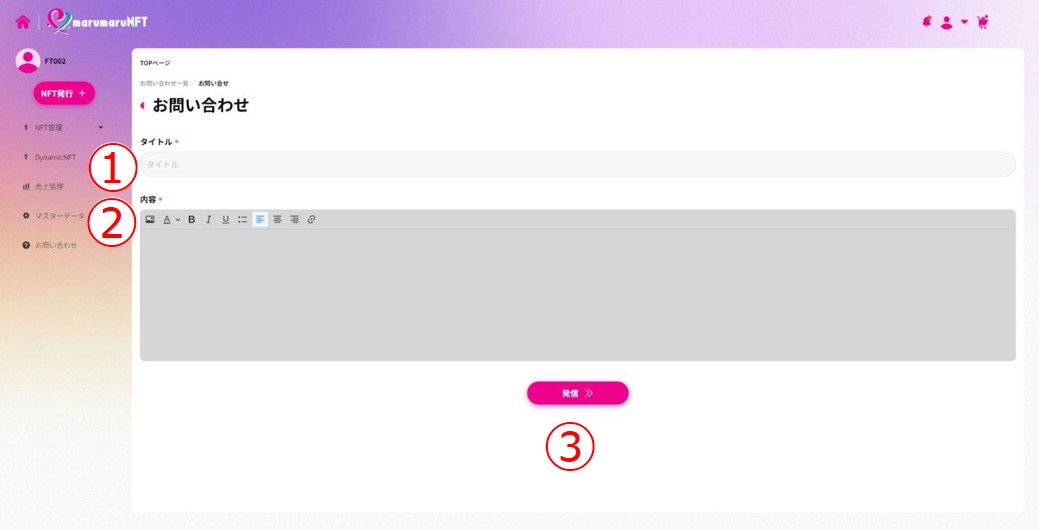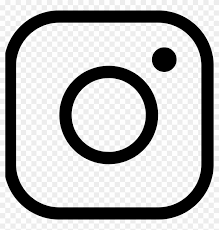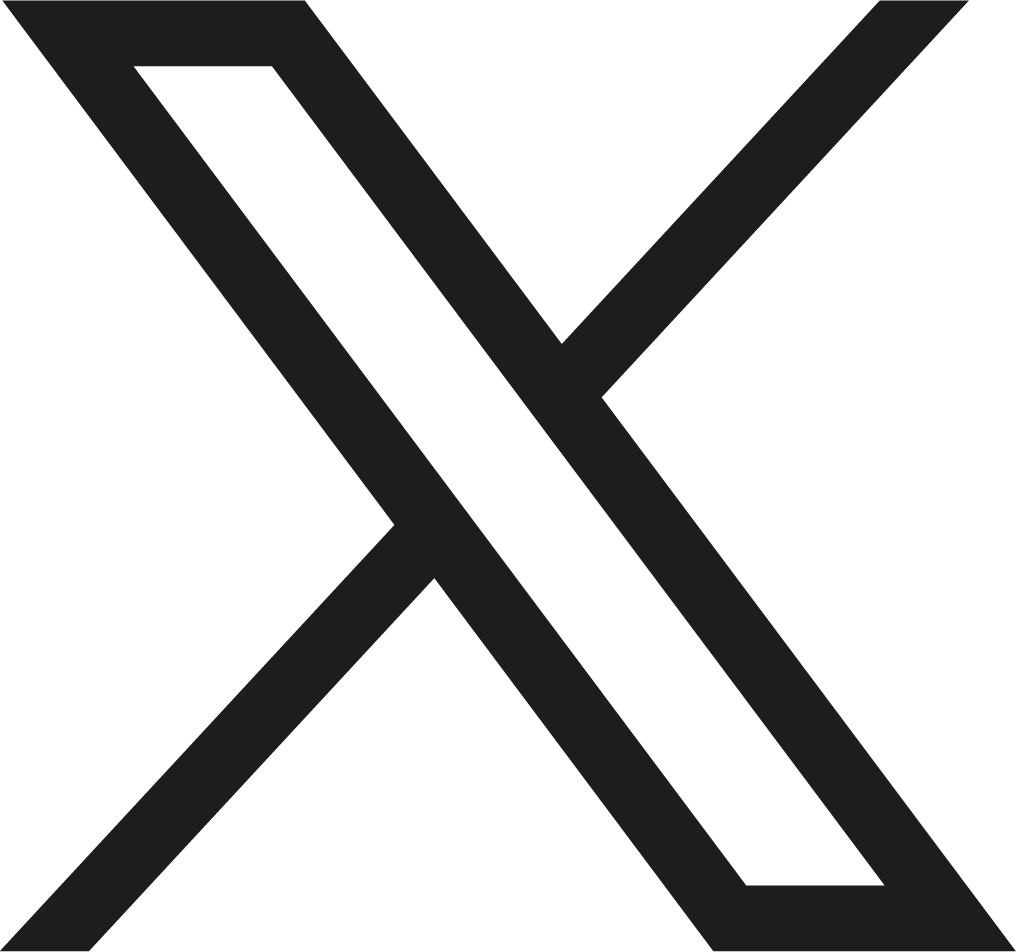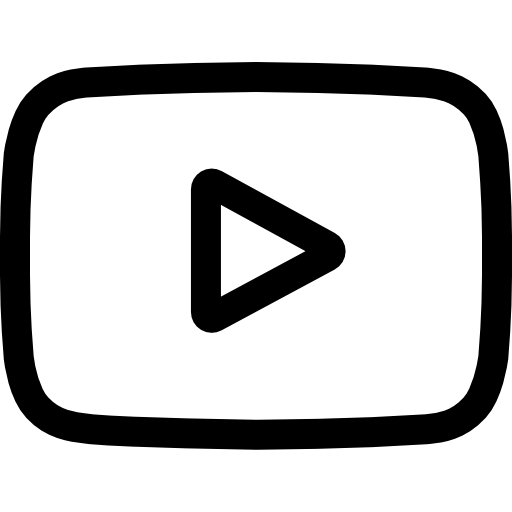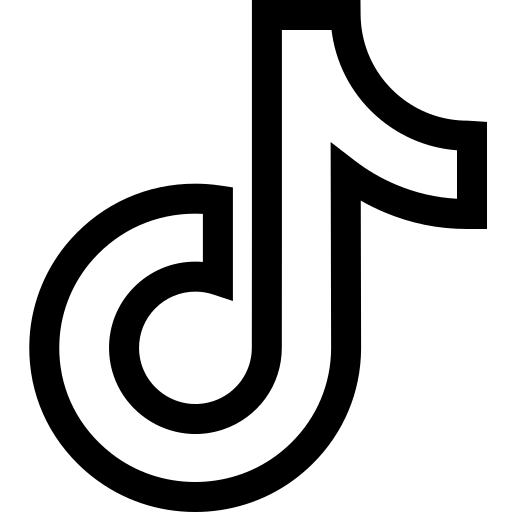- 加盟店様
- 一般ユーザー様
加盟店様のご利用方法について説明しています。
marumaruNFTは無料で加盟店登録ができ、誰でも簡単にNFTの発行、管理などをご利用いただけます。
【ご準備の流れ】
① 加盟店登録を申請する
② ログインする
③ 加盟店情報を編集する
④ スタッフ(キャスト)を登録する
⑤ (必要に応じて)DynamicNFT発行時に必要な情報を登録・設定する
準備が完了すると、NFTの発行、管理、購入、出品などができるようになります。
marumaruNFTのサービスをぜひご活用ください。
Chapter 1 利用手続き
「marumaruNFT」をご利用いただく準備について説明します。
1.1 加盟店登録を申請する
「marumaruNFT」にご出品いただくには、加盟店登録申請が必要です。
風俗営業許可証のファイル(PNG、JPG、PDF、JPEG)が必要ですので、事前にご準備ください。
1ヘッダー(上部)の[加盟店登録]メニューアイコン(①)をクリックタップします。
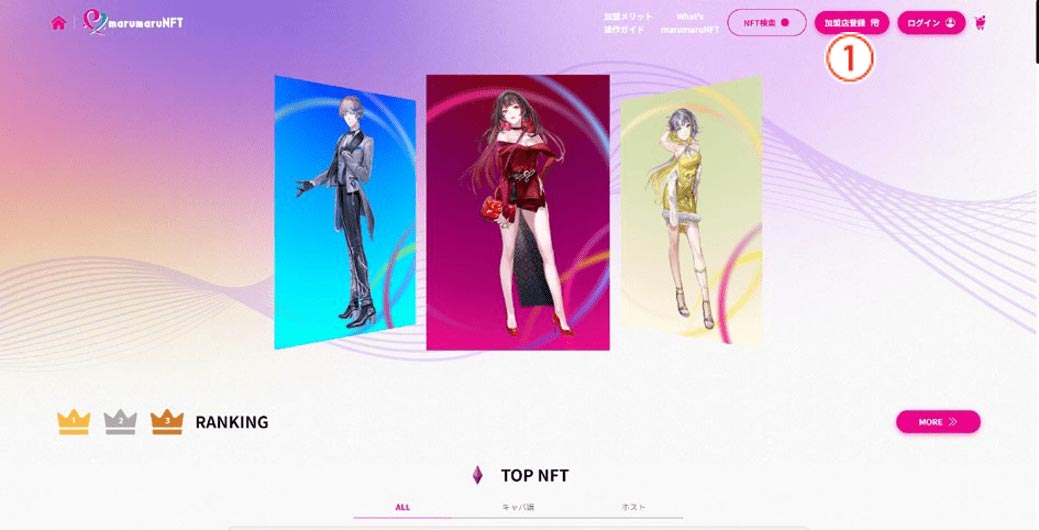
2 [加盟店登録](①)をタップします。
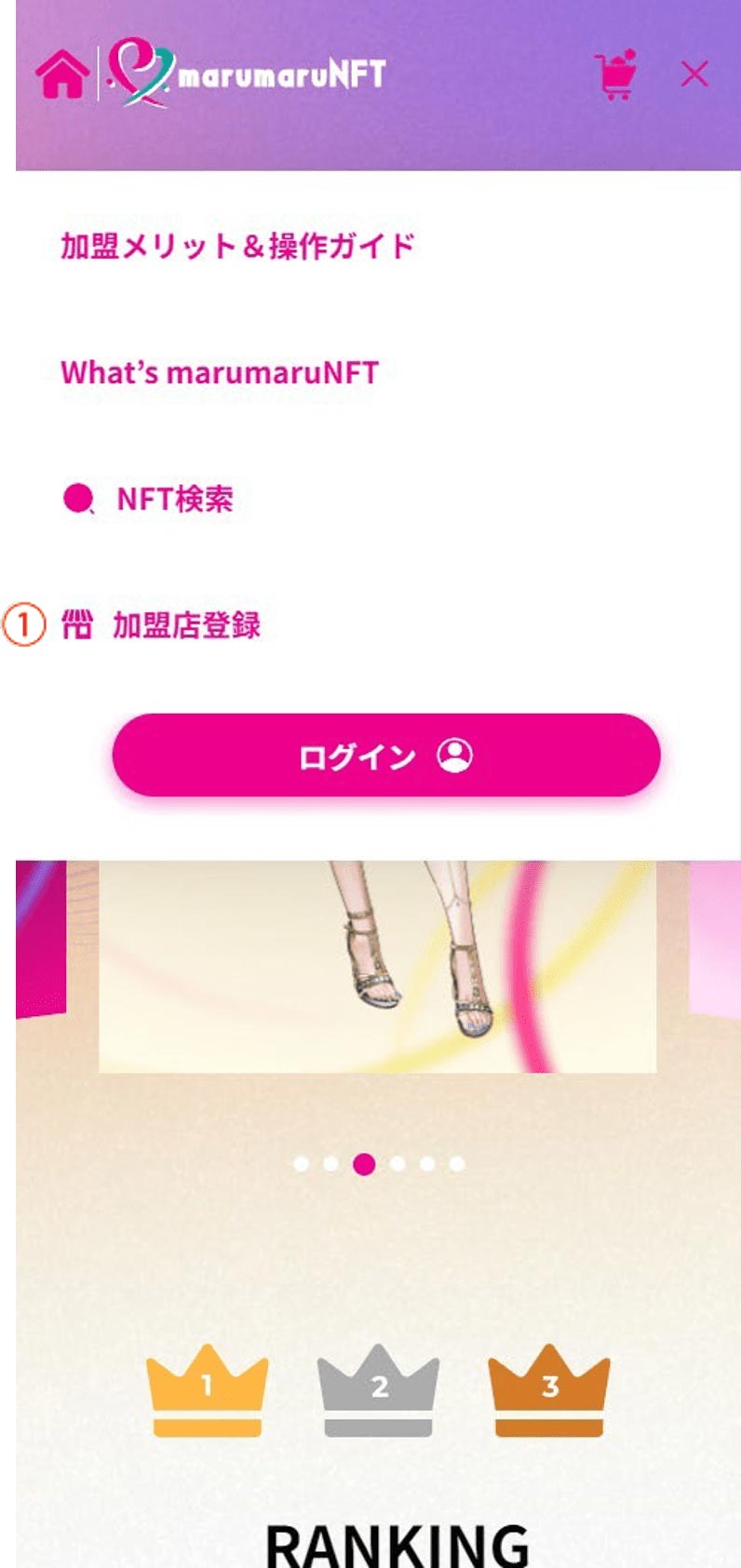
23各項目に必要事項を入力し(①)、[次へ](②)をクリックして、入力確認ページで[申請する]をクリックタップします。
[*]の付いている項目は、必須入力項目です。
加盟店申請については、運営が一定の審査を行います。承認/非承認のメールが届きますので、しばらくお待ちくださいませ。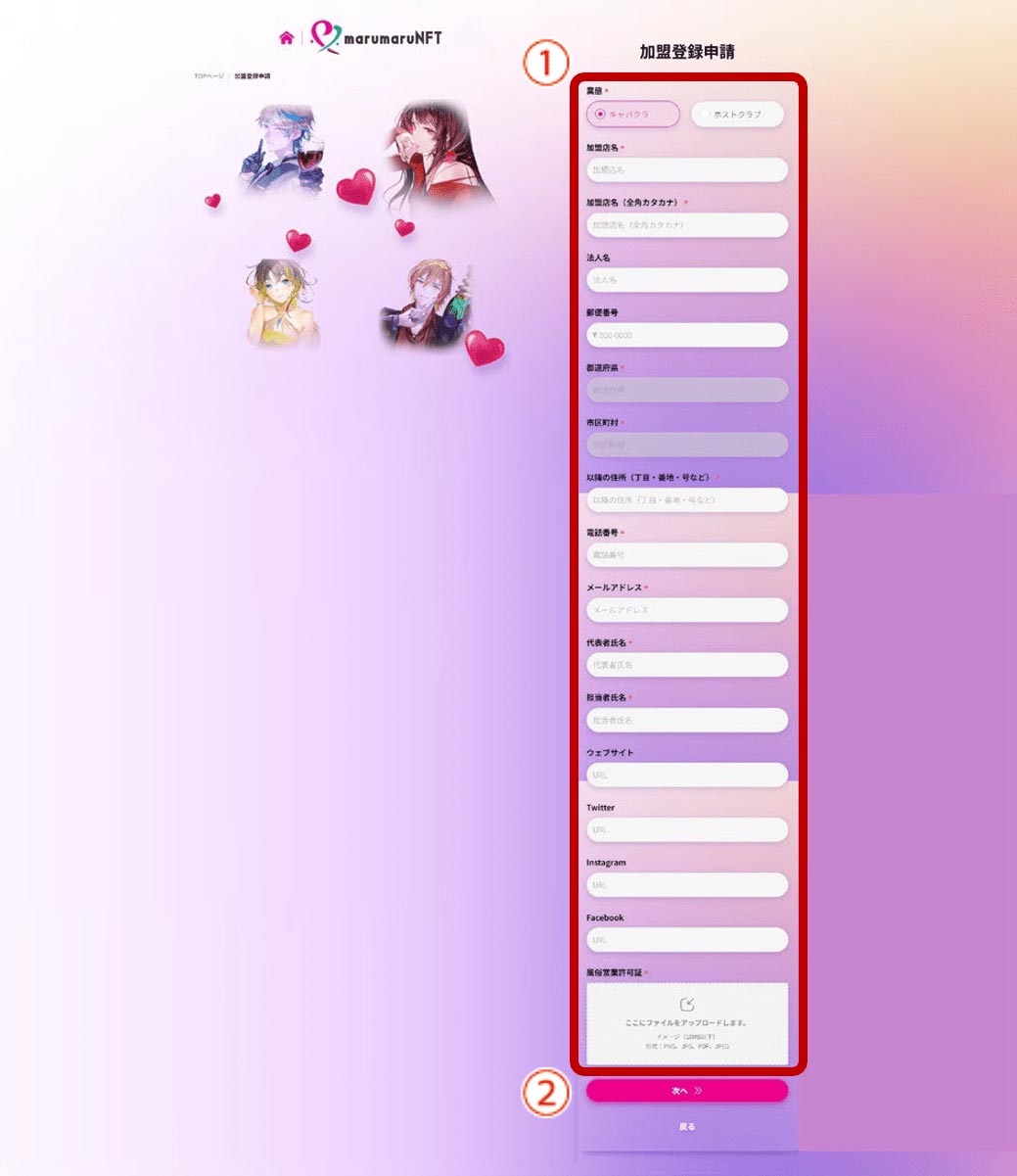
34加盟店登録申請で入力したメールアドレス宛に届いたURLをクリックタップし、表示された画面で[ID](①)と[パスワード](②)を入力して、[確定する](③)をクリックタップします。
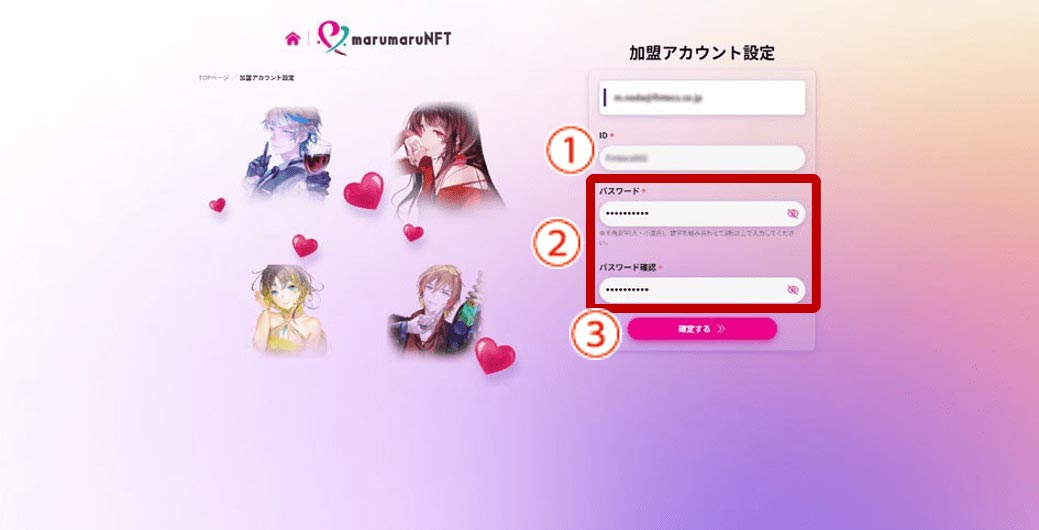
45内容を確認して[申請する](①)をクリックタップします。
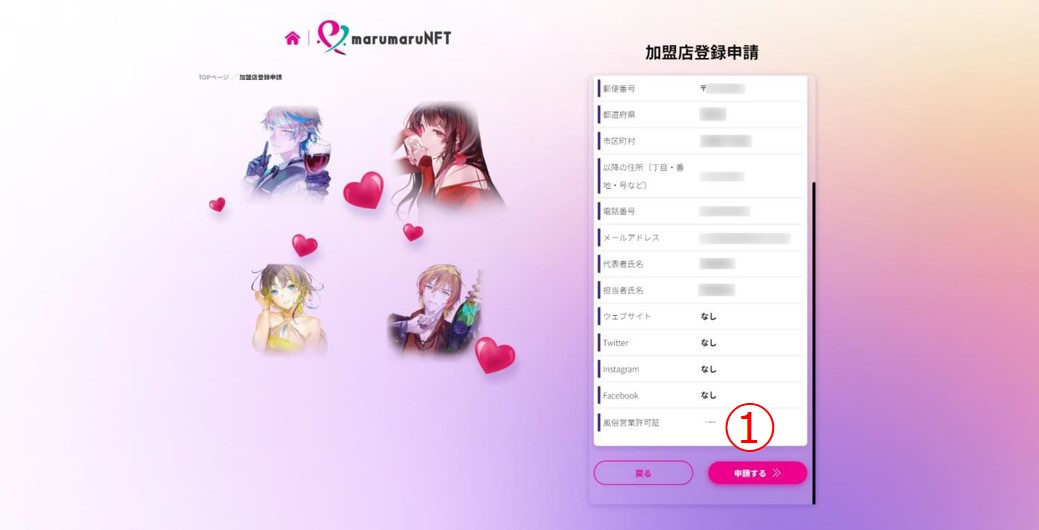
56[TOPへ戻る](①)をクリックタップします。
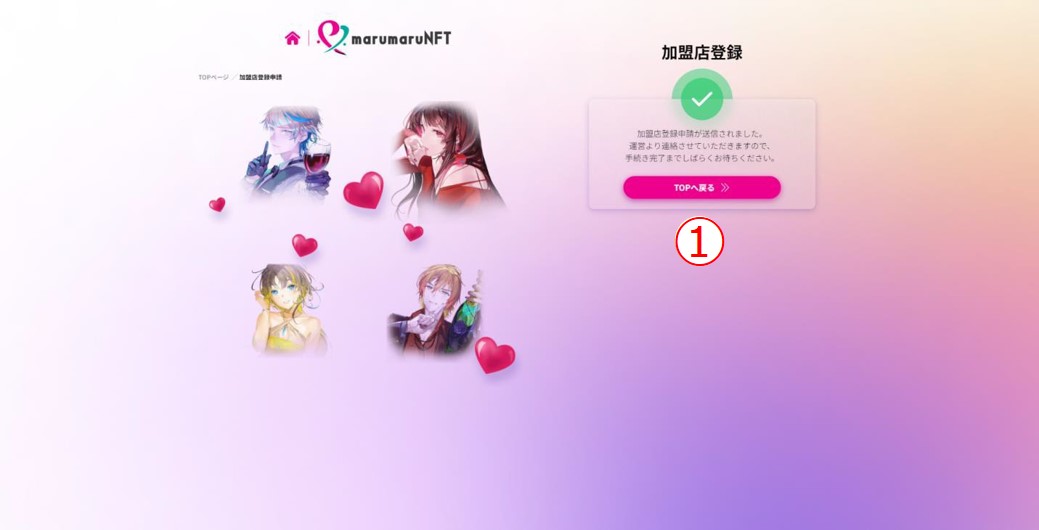
これで加盟店登録申請は完了です。運営からのメールをお待ちください。
1.2 加盟店ログインする
運営からのメールに従って、加盟店登録申請で登録したEメールアドレスまたはID、パスワードを用いてログインします。
1運営からのメールに記載されているリンクをクリックタップします。
2[ID](①)[パスワード](②)[パスワード確認](③)に入力して、[確定する](④)をクリックタップします。
ID:任意の文字列を入力します。
パスワード:半角英字(大小混合)、数字を組み合わせて8桁以上で入力します。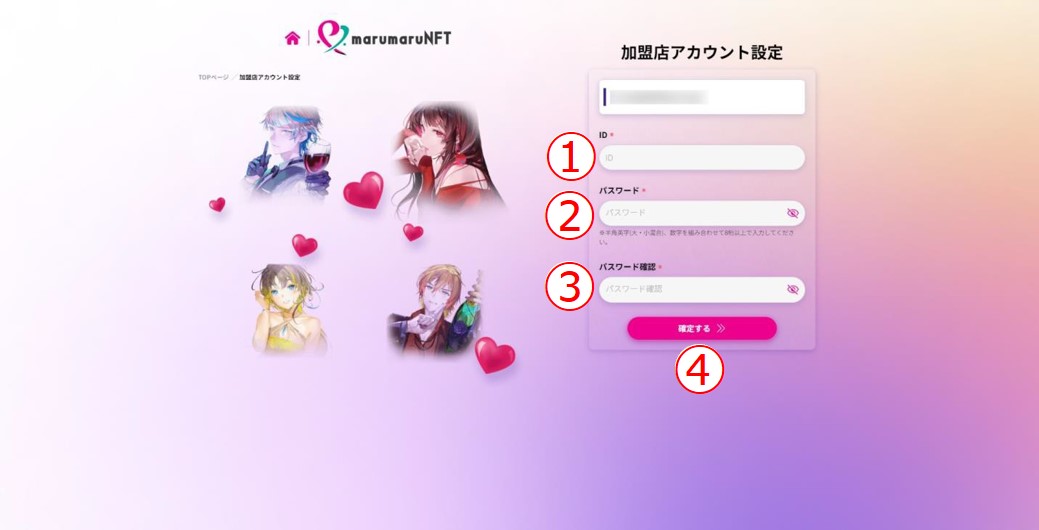
3ヘッダー(上部)の[ログイン]メニューアイコン(①)をクリックタップします。
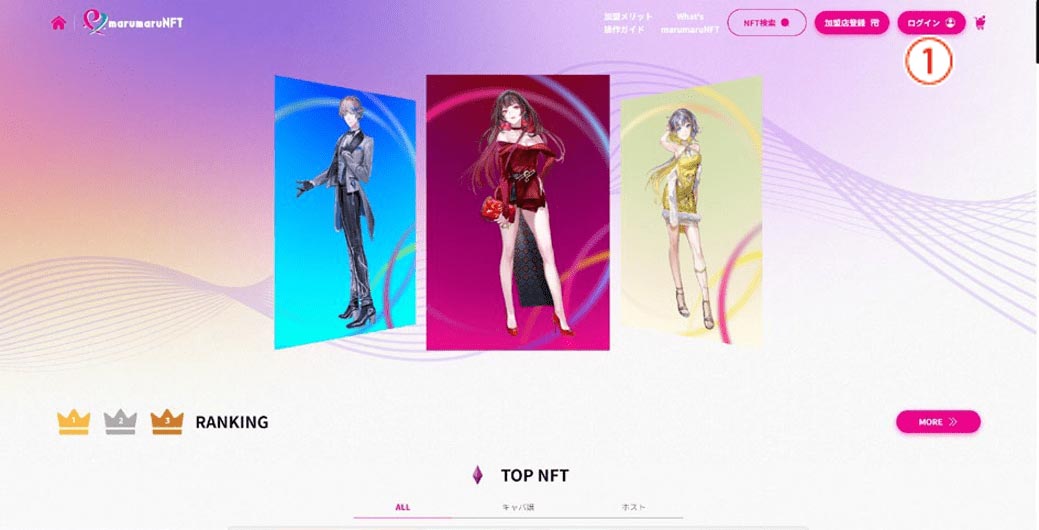
4 [ログイン](①)をタップします。
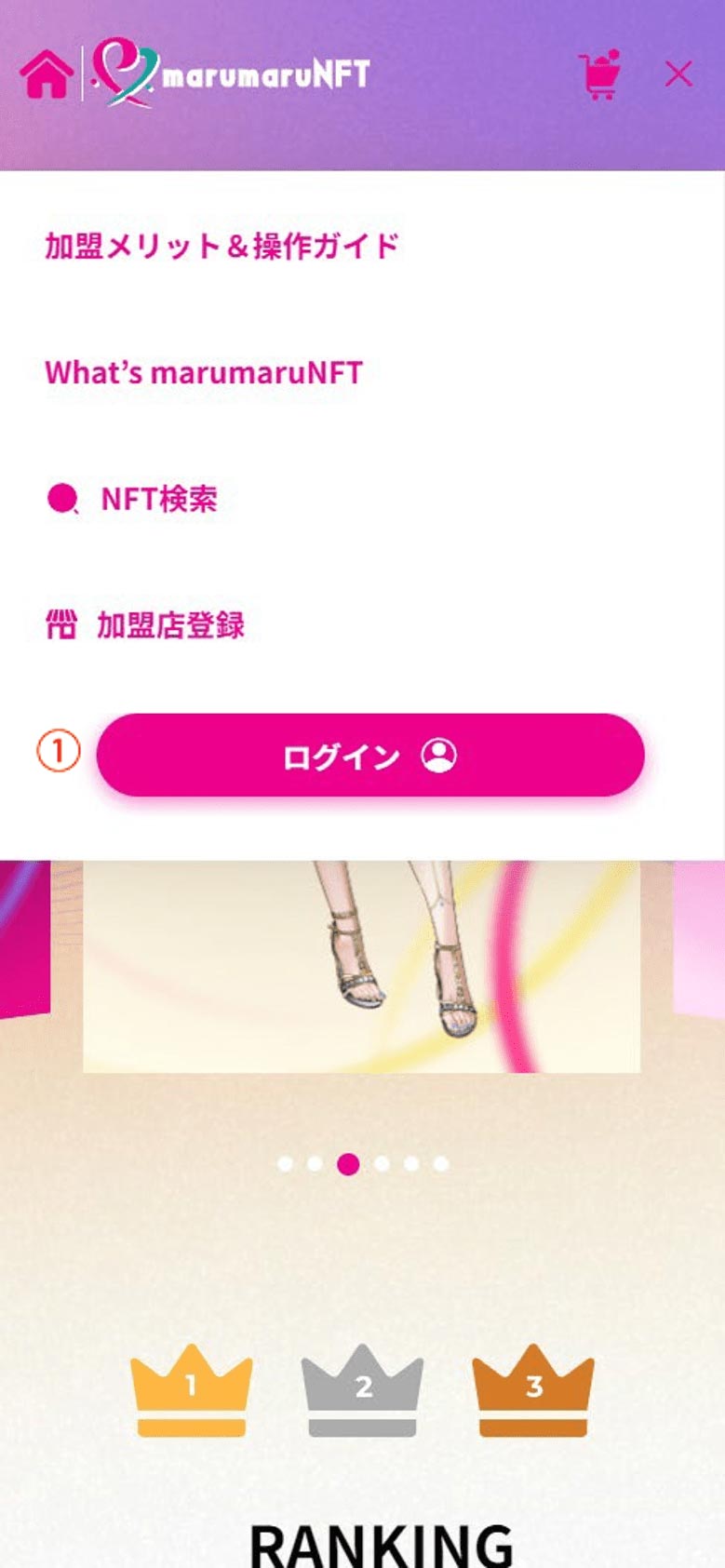
45[加盟店](①)をクリックタップします。
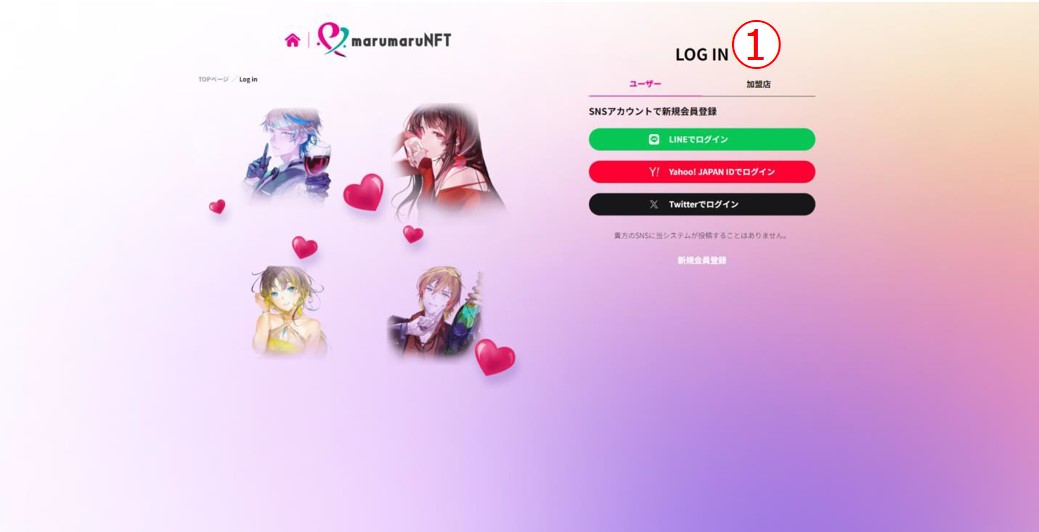
56[Eメール/ID](①)と[パスワード](②)を入力して、[ログイン](③)をクリックタップします。
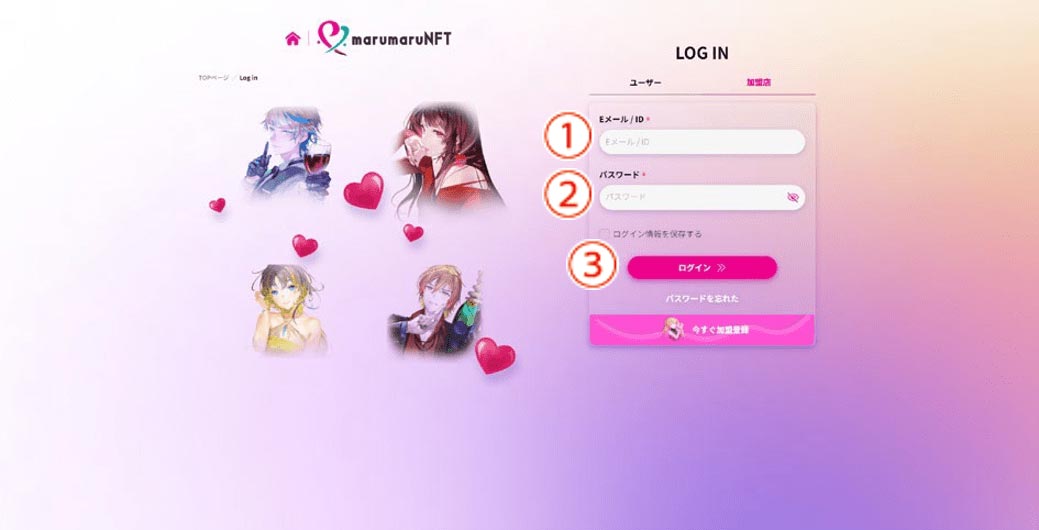
67入力したメールアドレス宛に届いた[認証コード](①)を入力して、[認証する](②)をクリックタップします。
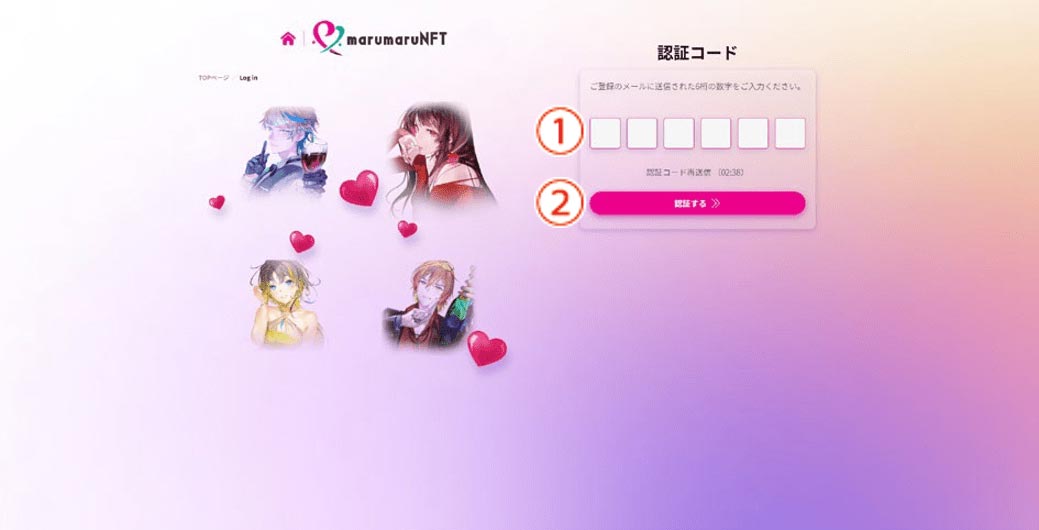
これでログインは完了です。
1.3 加盟店情報を編集する
店舗のイメージ写真やウェブサイト、SNS、振込先銀行口座等の情報を登録します。
1ヘッダー(上部)のメニューアイコン(①)をタップします。

12画面右上のアイコン(①)をクリックタップして、[My profile](②)をクリックタップします。
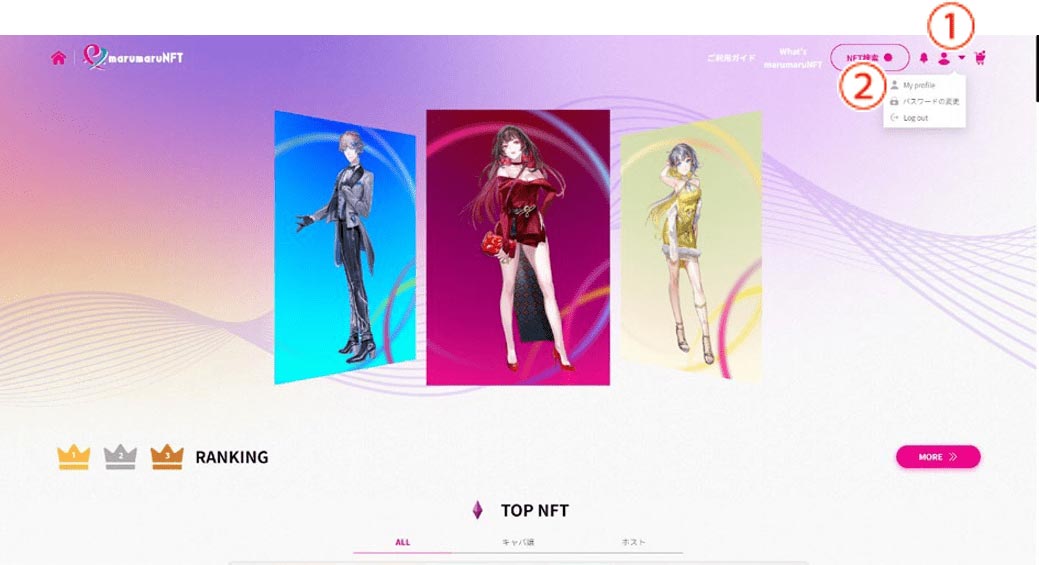
23[編集する](①)をクリックタップします。
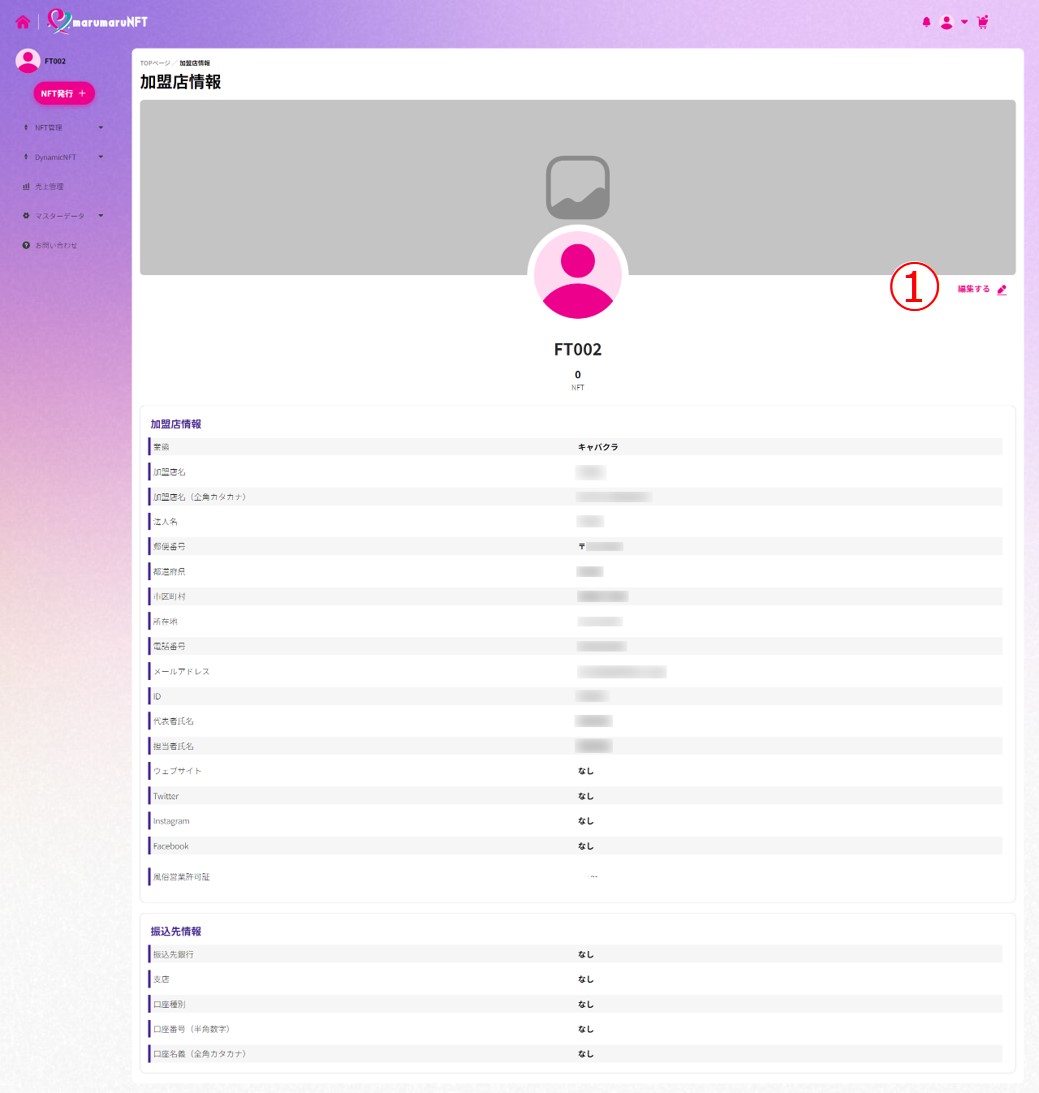
34店舗のイメージ写真(①)や紹介文、ウェブサイト、SNS、振込先銀行口座等、追加する情報(②)を入力して、[保存](③)をクリックタップします。
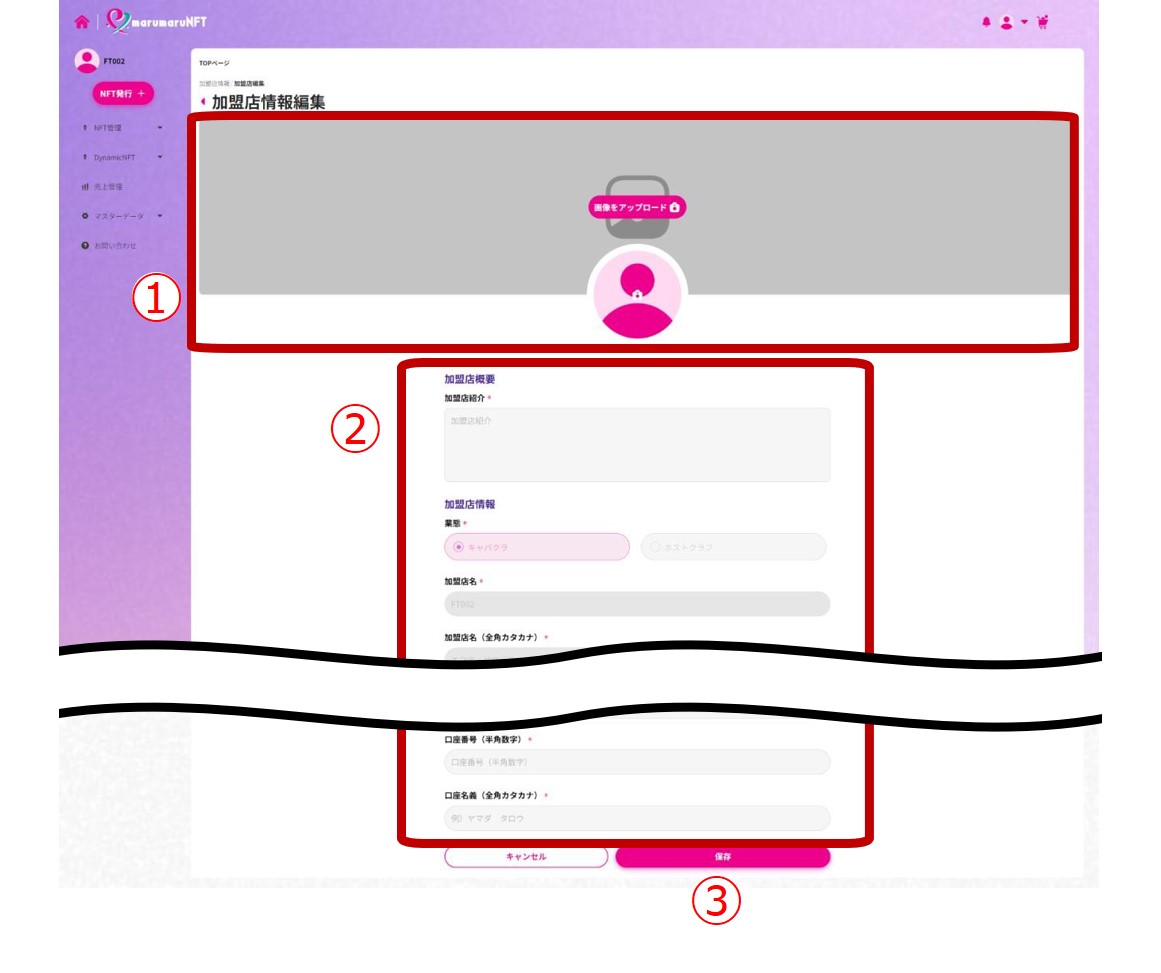
これで加盟店情報の編集は完了です。また、加盟店情報はいつでも編集できます。
1.4 スタッフ(キャスト)を登録する
NFTを販売するキャストを登録します。キャストを登録することで、発行したNFTにキャスト名を表示させたりキャスト名検索にヒットさせたりすることができるようになります。取引価格ランキングもありますので、NFTを発行するキャストは、必ずここでキャスト名を登録してください。
1画面左上のメニューアイコン(①)をタップします。
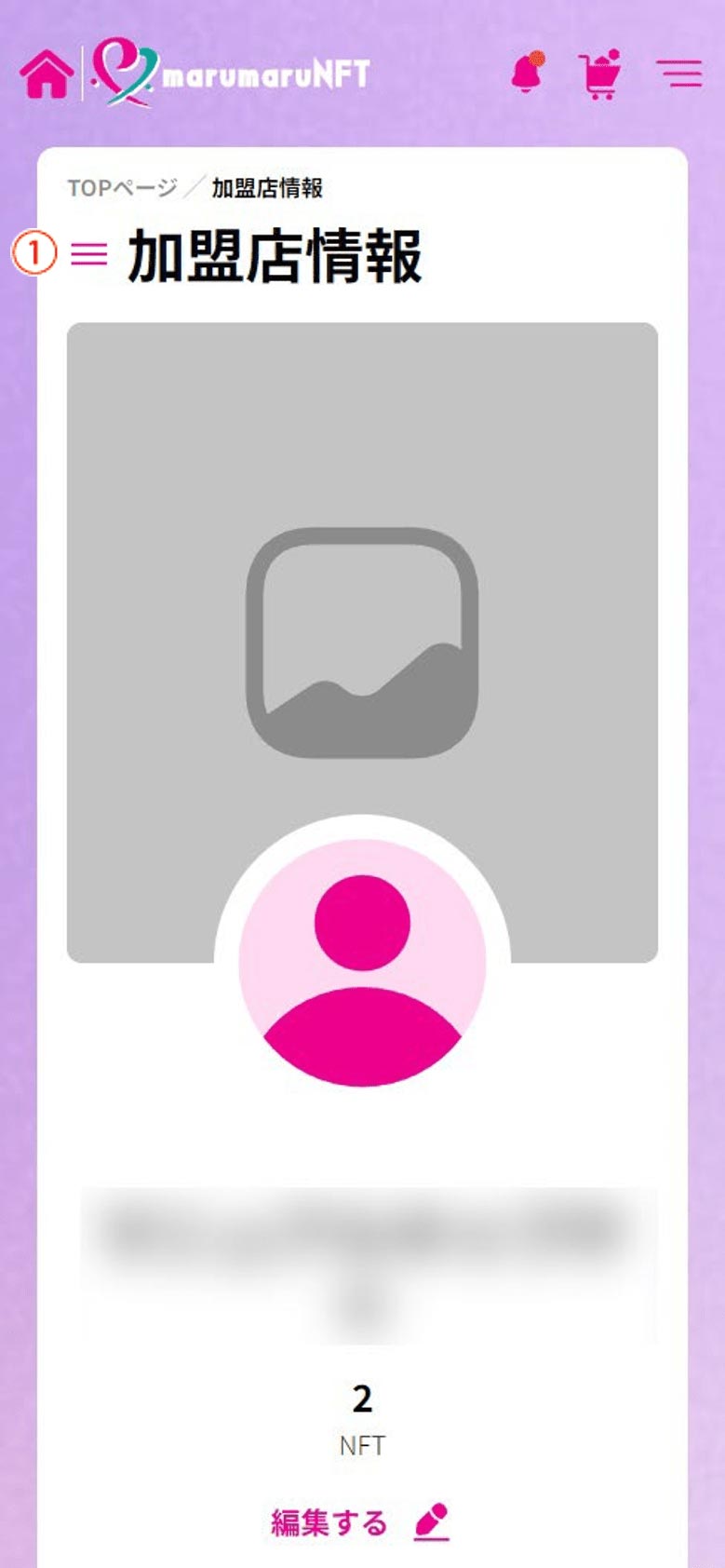
12[マスターデータ](①)>[スタッフ](②)をクリックして、[キャストを追加+](③)をクリックします。[マスターデータ](①)>[スタッフ](②)をタップします。
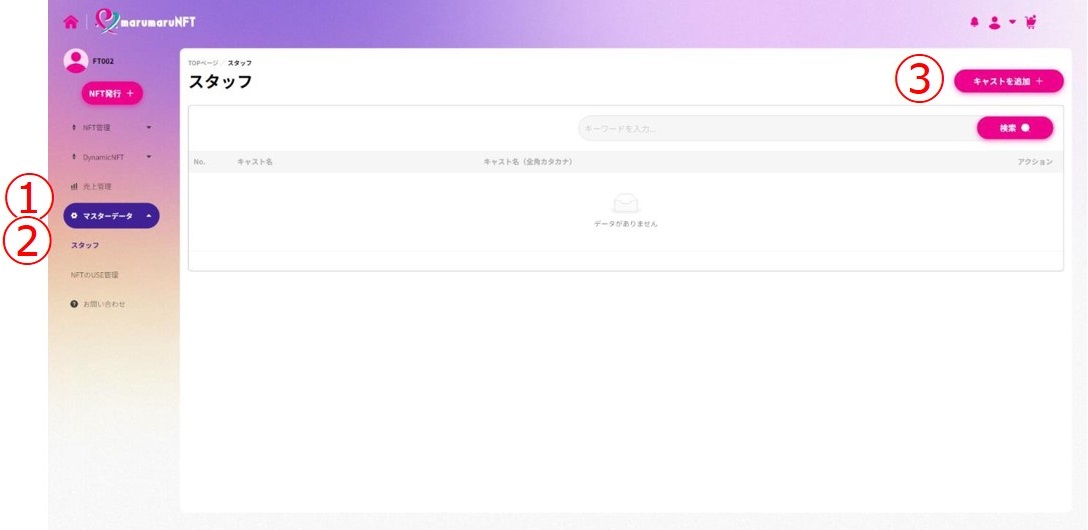
3[キャストを追加+](①)をクリックします。
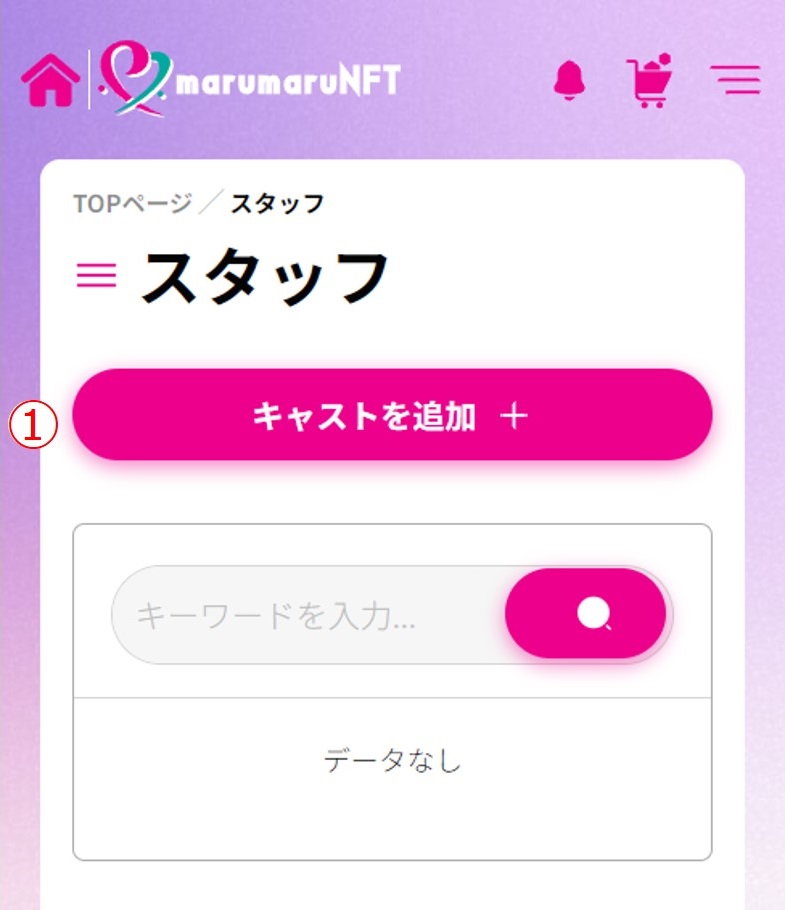
2[画像](①)にキャストの写真やイラストをドラッグアンドドロップします。4[画像](①)をタップし、キャストの写真やイラストを選択します。
画像の登録は任意です。
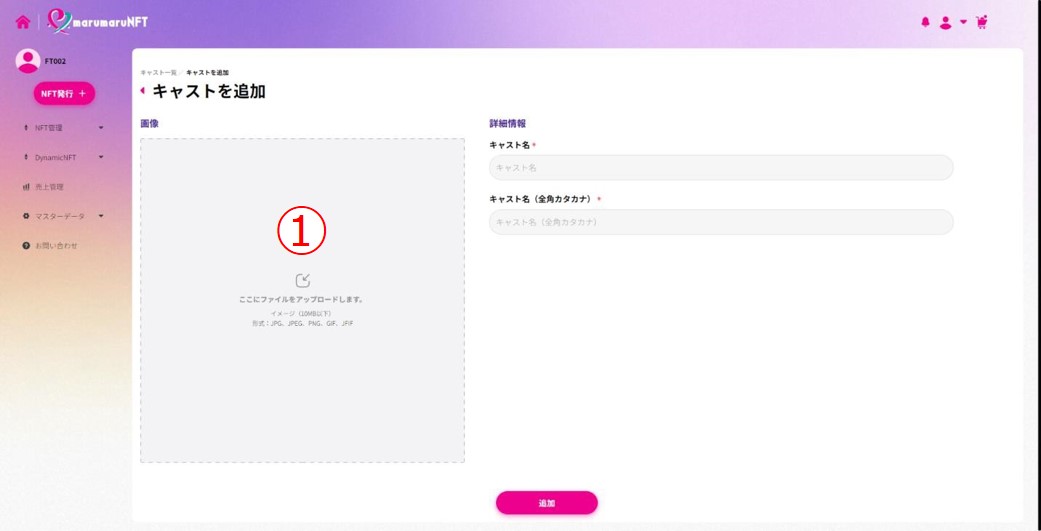
35画像位置を調整して、[はい](①)をクリックタップします。
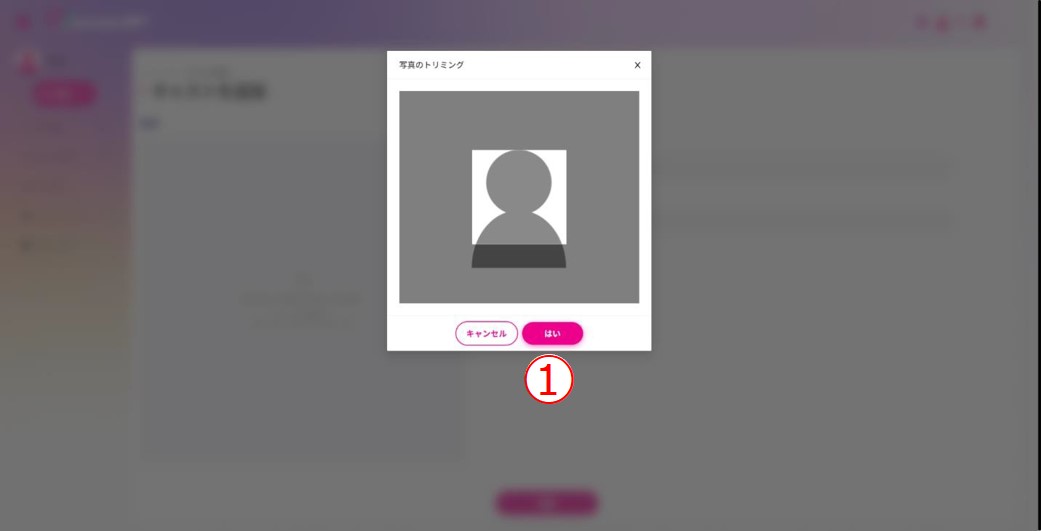
46[キャスト名][キャスト名(カタカナ)](①)に入力して、[追加](②)をクリックタップします。
[*]の付いている項目は、必須入力項目です。
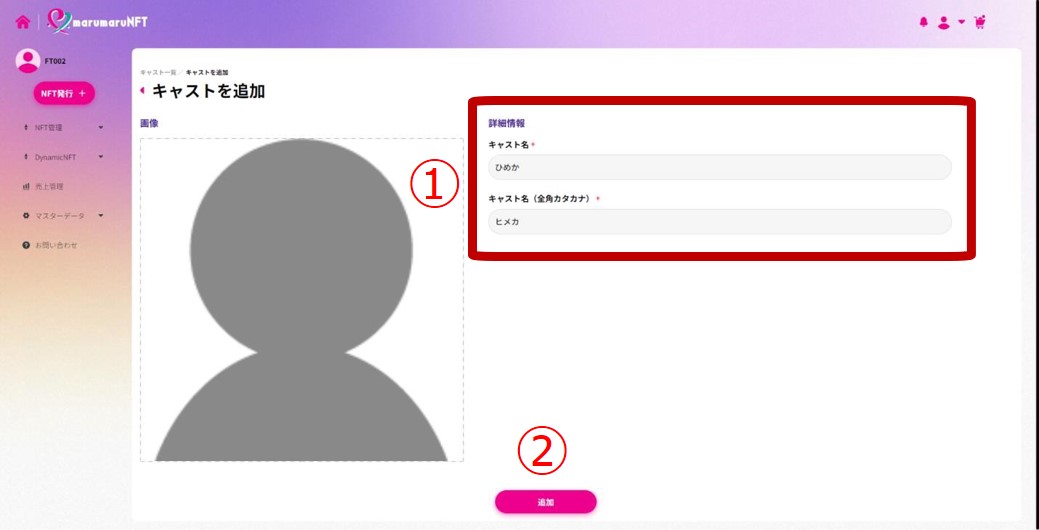
57スタッフリストにキャストが表示されます。
画像やキャスト名を変更するには、[編集](①)をクリックタップします。
リストからキャストを削除するには、[削除](②)をクリックタップします。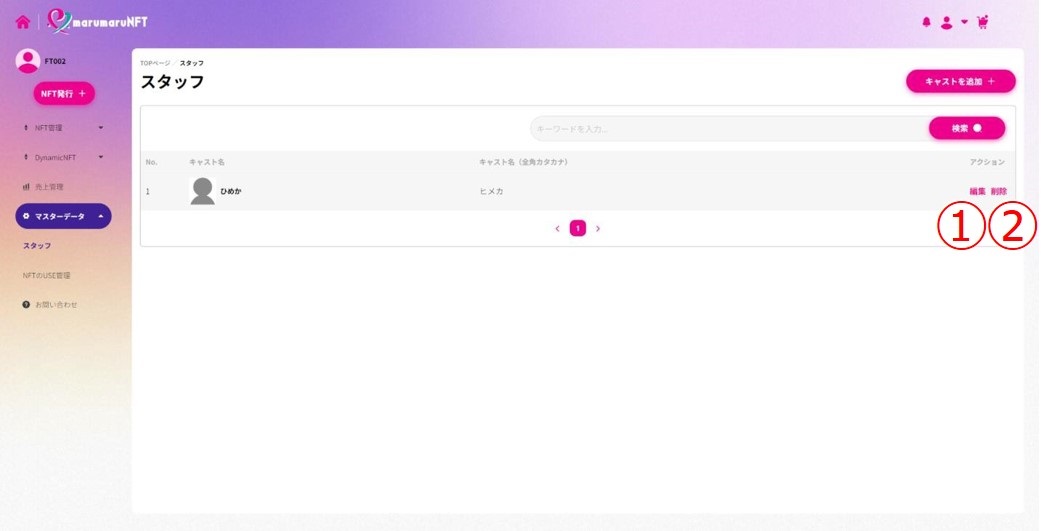
68続いて他のキャストを追加すると、スタッフリストに追加したキャストが表示されます。
順次、登録するすべてのキャストを追加してください。
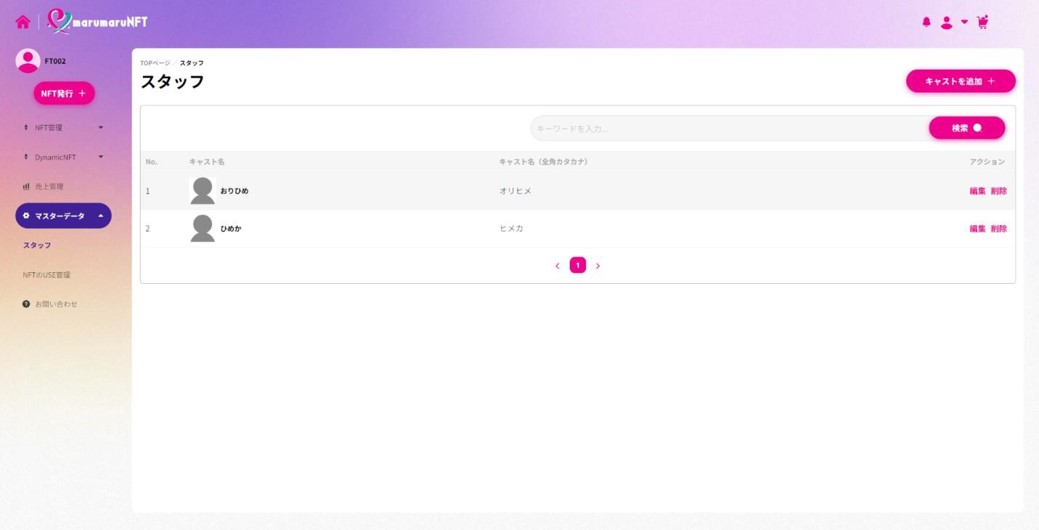
これでスタッフ(キャスト)の登録は完了です。また、スタッフ(キャスト)はいつでも編集できます。
1.5 DynamicNFT発行時選択項目を登録/設定する
DynamicNFT発行時に選択する項目を登録/設定します。ここで登録していない項目/設定をOFFにした項目は、発行時に選択できません。登録/設定できるカテゴリは下記の6つです。
- 用途(実用性):変更できません
- 更新頻度:設定(ON/OFF)
- 有効期限:設定(ON/OFF)
- 割引率:登録・編集
- ポイント:登録・編集
- 回数:登録・編集
※DynamicNFTに関する詳細は「Chapter 2 NFTの発行」を参照してください。
1.5.1 [用途(実用性)]項目を確認する
下記の4つの用途がデフォルトで登録されています。用途を追加/変更することはできません。
- メンバーシップ:会員証として割引率等を設定したDymamicNFTを発行するときに選択します。
- ポイントカード:ポイント付きのDymamicNFTを発行するときに選択します。
- アフター権利:キャストとのアフター権利回数等を設定したDymamicNFTを発行するときに選択します。
- 定期更新コンテンツ:定期的に画像/動画が更新されるDymamicNFTを発行するときに選択します。
1画面左上のメニューアイコン(①)をタップします。
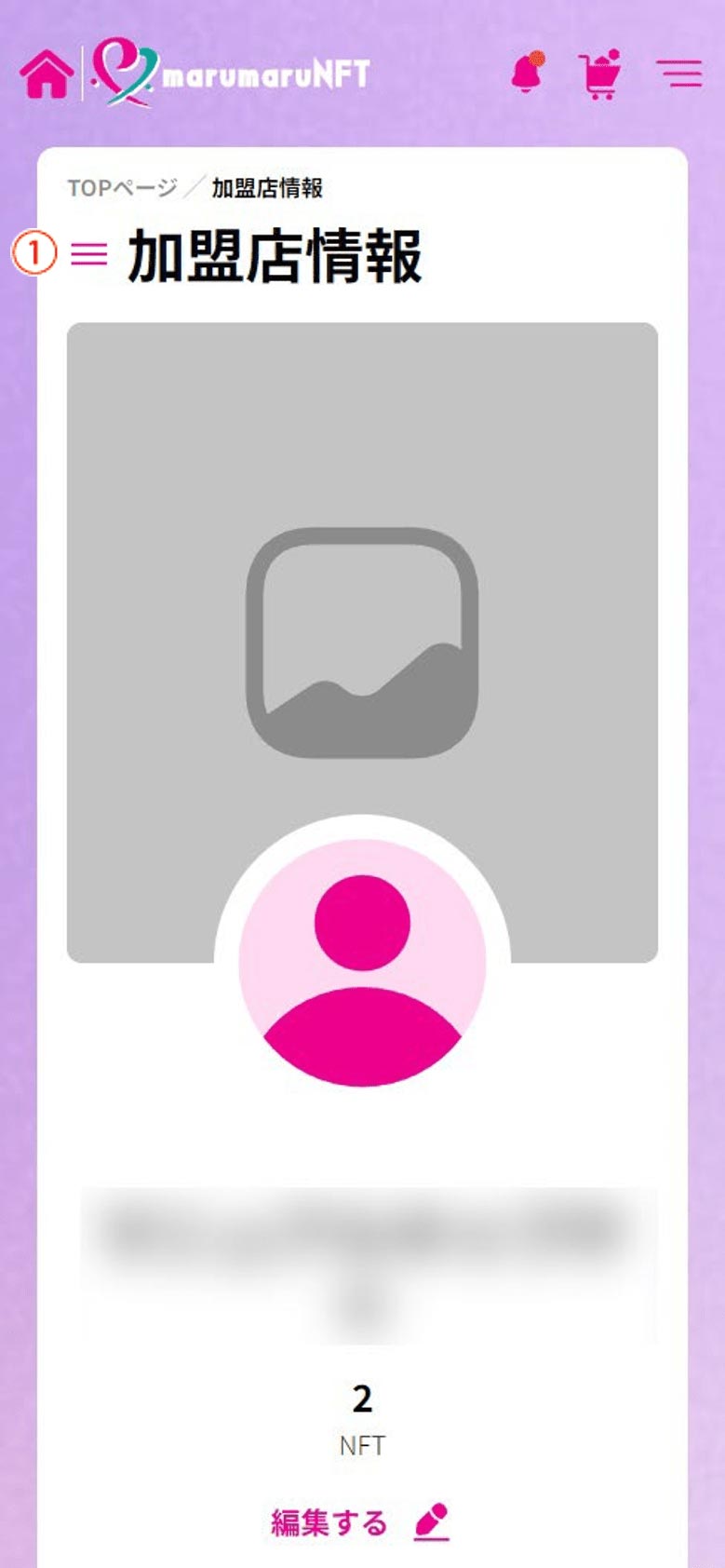
12[マスターデータ](①)>[NFTのUSE管理](②)をクリックして、登録されている項目を確認します。[マスターデータ](①)>[NFTのUSE管理](②)をタップします。

3[用途(実用性)](①)をクリックして、登録されている項目を確認します。
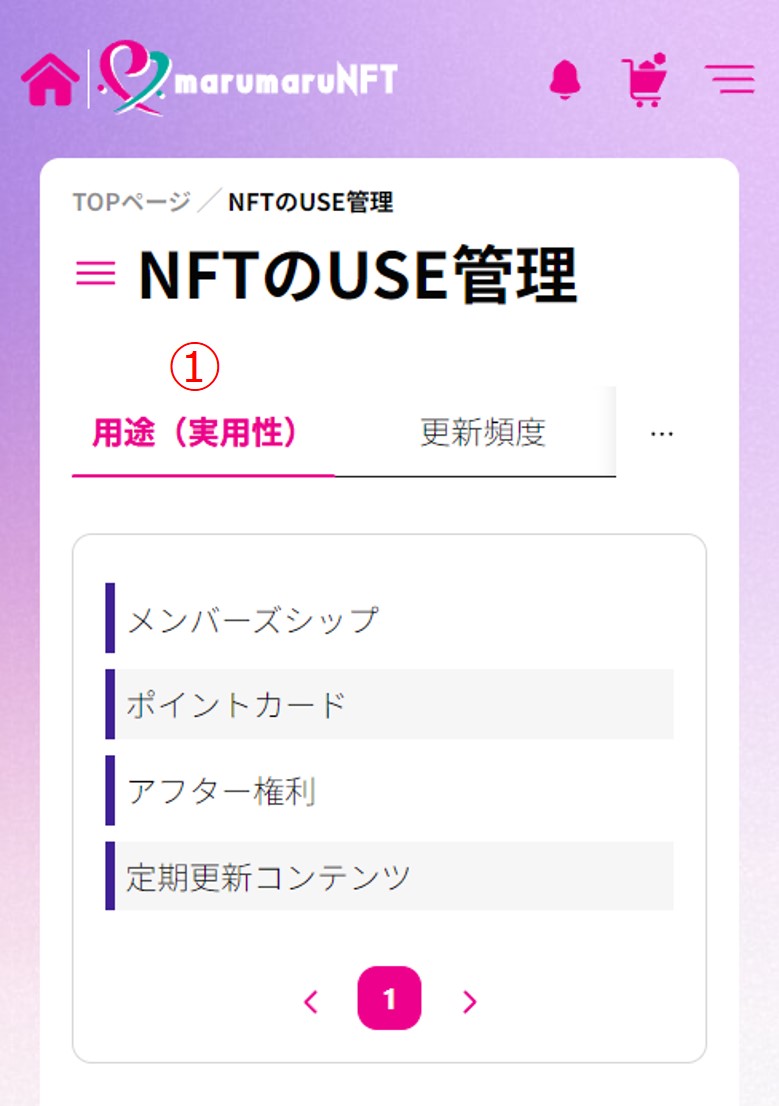
これで[用途(実用性)]項目の確認は完了です。
1.5.2 [更新頻度]項目を設定する
表示される画像/動画を定期的に更新するDynamicNFTを発行するときの更新頻度項目のON/OFFを設定します。
1画面左上のメニューアイコン(①)をタップします。
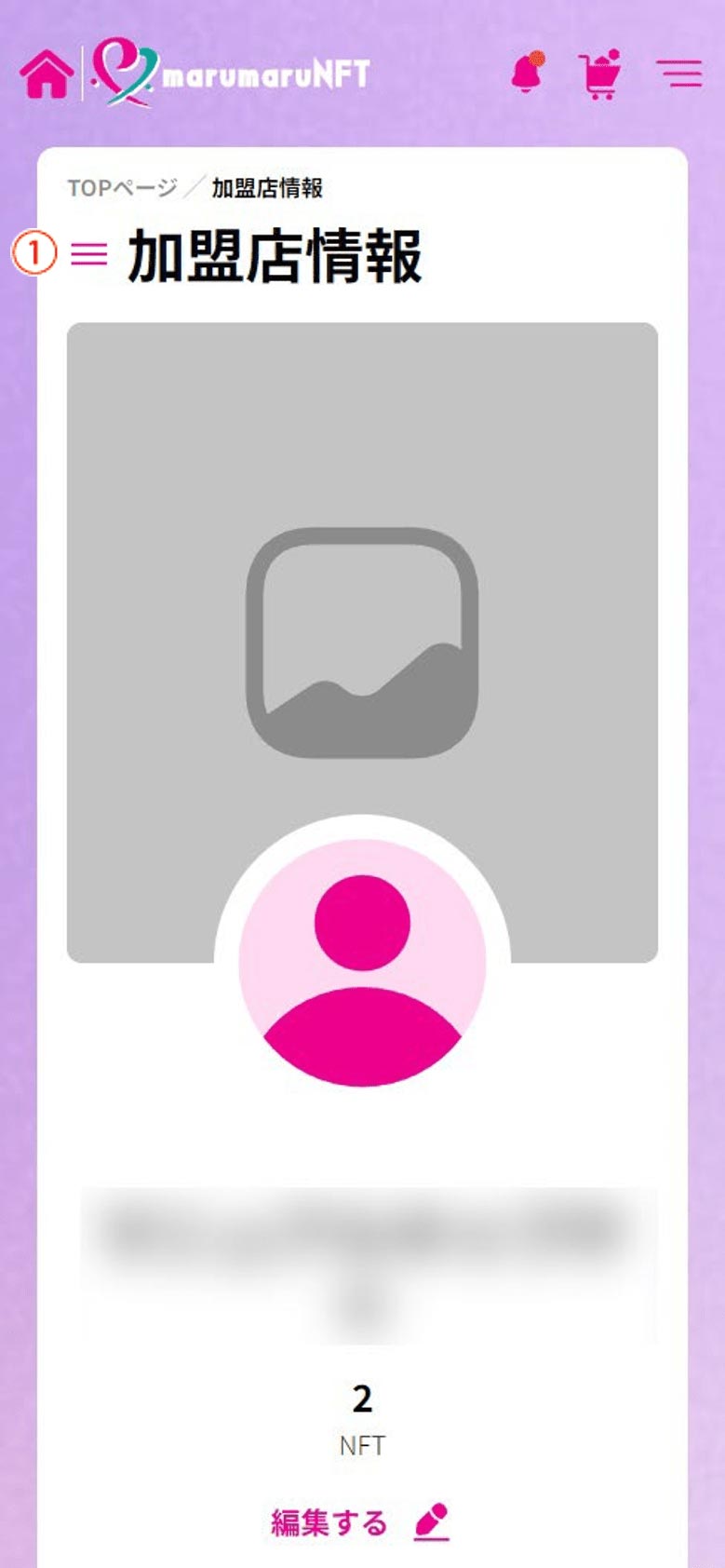
12[マスターデータ](①)>[NFTのUSE管理](②)をクリックして、[更新頻度](③)をクリックします。[マスターデータ](①)>[NFTのUSE管理](②)をタップします。
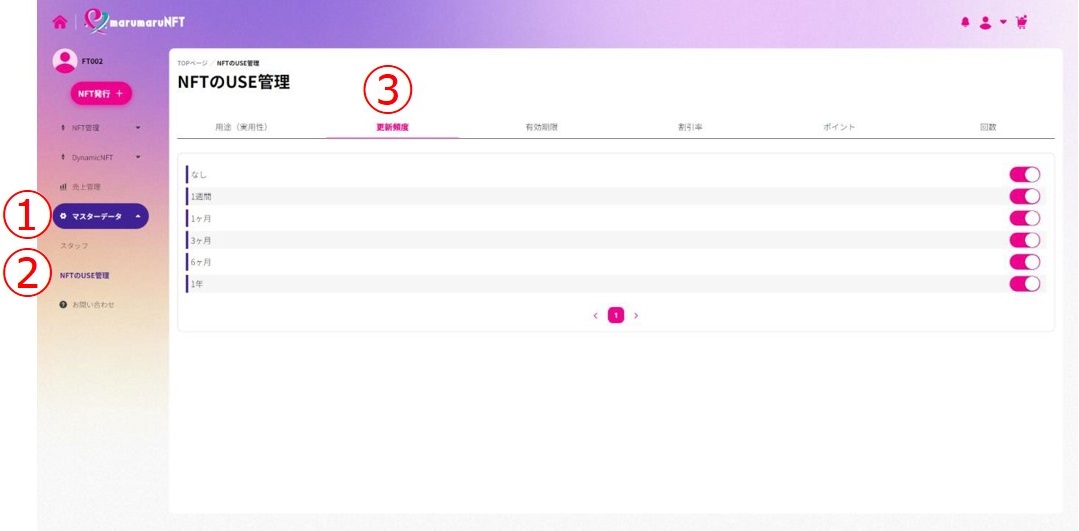
3[更新頻度](①)をタップします。
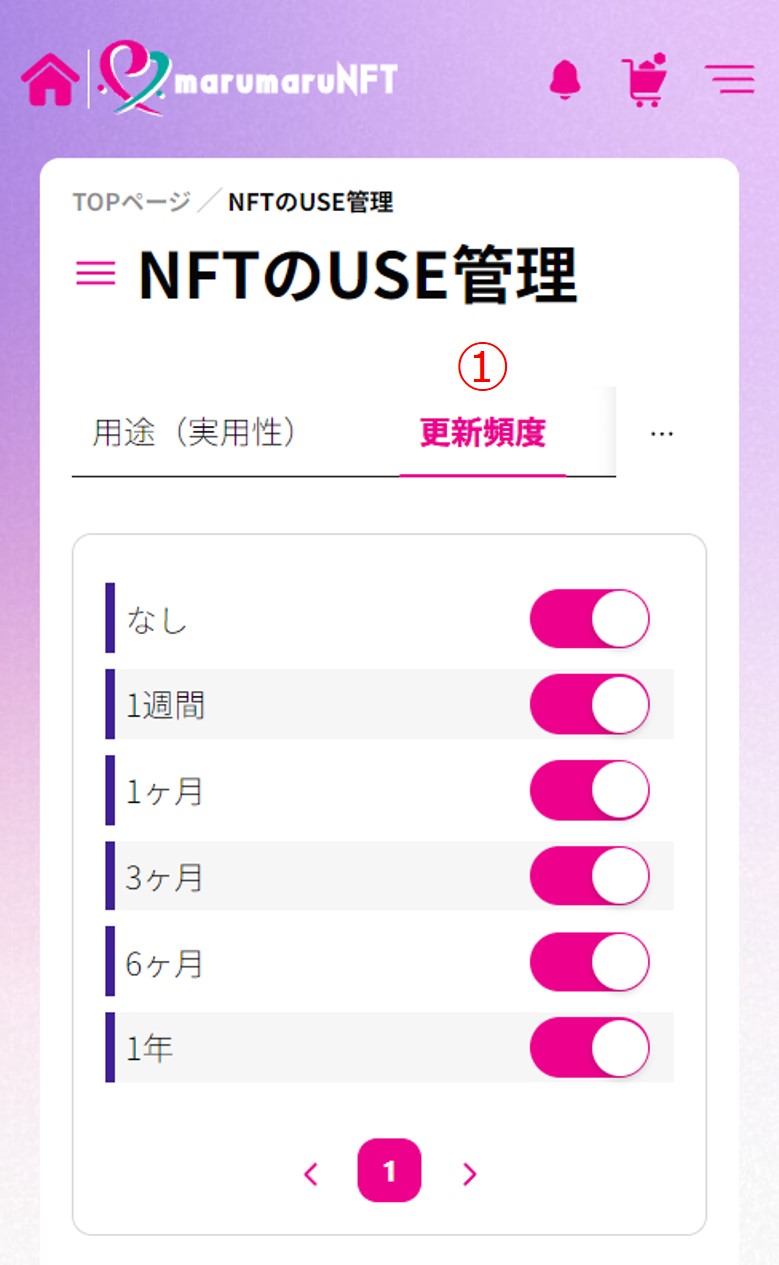
24DynamicNFT発行時に選択する項目のON/OFF(①)を設定します。
OFF(グレーアウト)にした項目は、DynamicNFT発行時の選択肢に表示されなくなります。
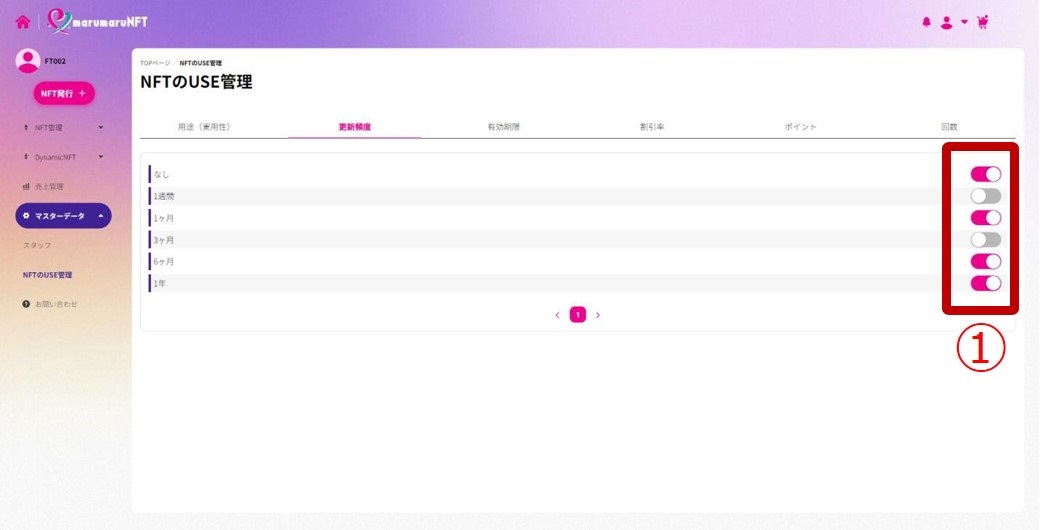
これで[更新頻度]項目の設定は完了です。また、この項目はいつでも変更できます。
1.5.3 [有効期限]項目を設定する
有効期限付きDynamicNFTを発行するときの有効期限項目のON/OFFを設定します。
1画面左上のメニューアイコン(①)をタップします。
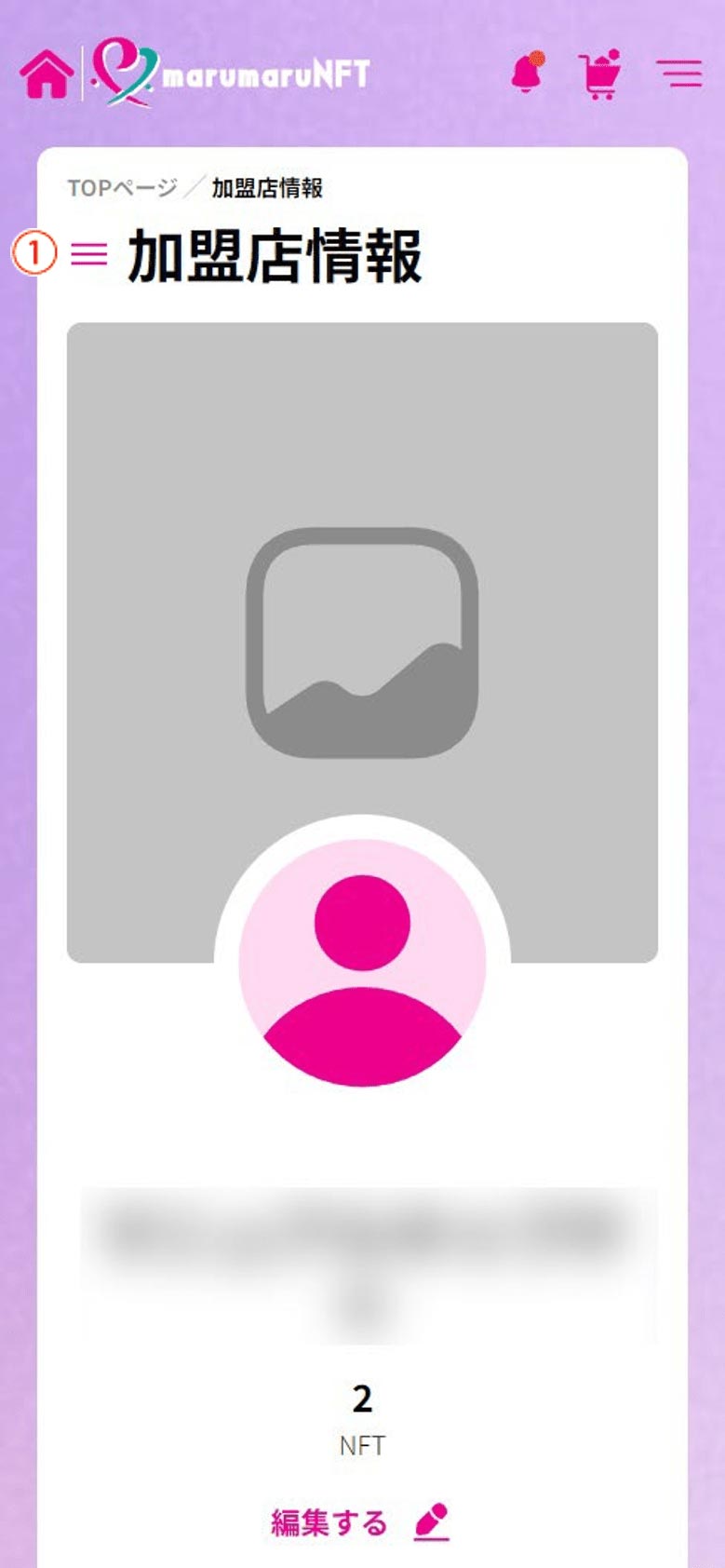
12[マスターデータ](①)>[NFTのUSE管理](②)をクリックして、[有効期限](③)をクリックします。[マスターデータ](①)>[NFTのUSE管理](②)をタップします。
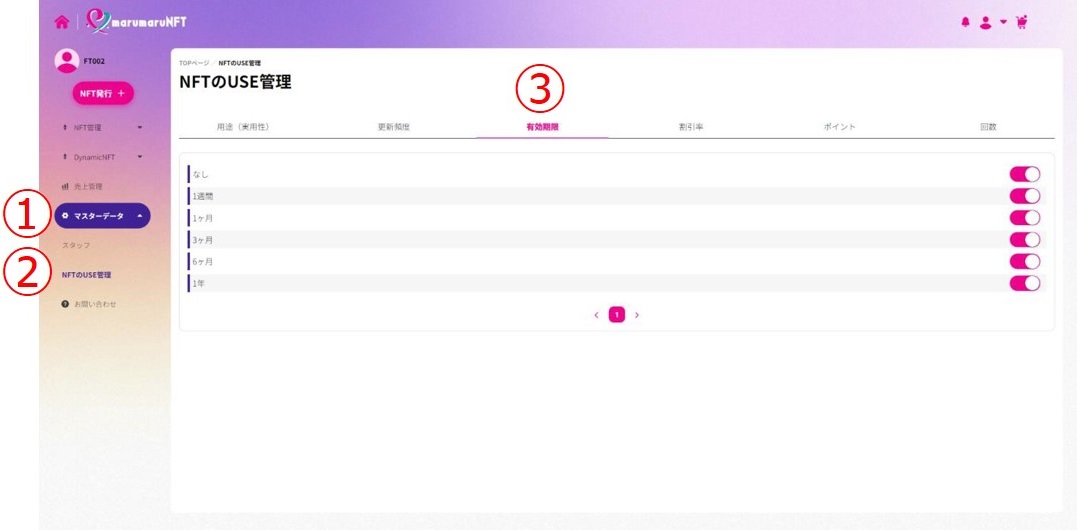
3[有効期限](①)をタップします。
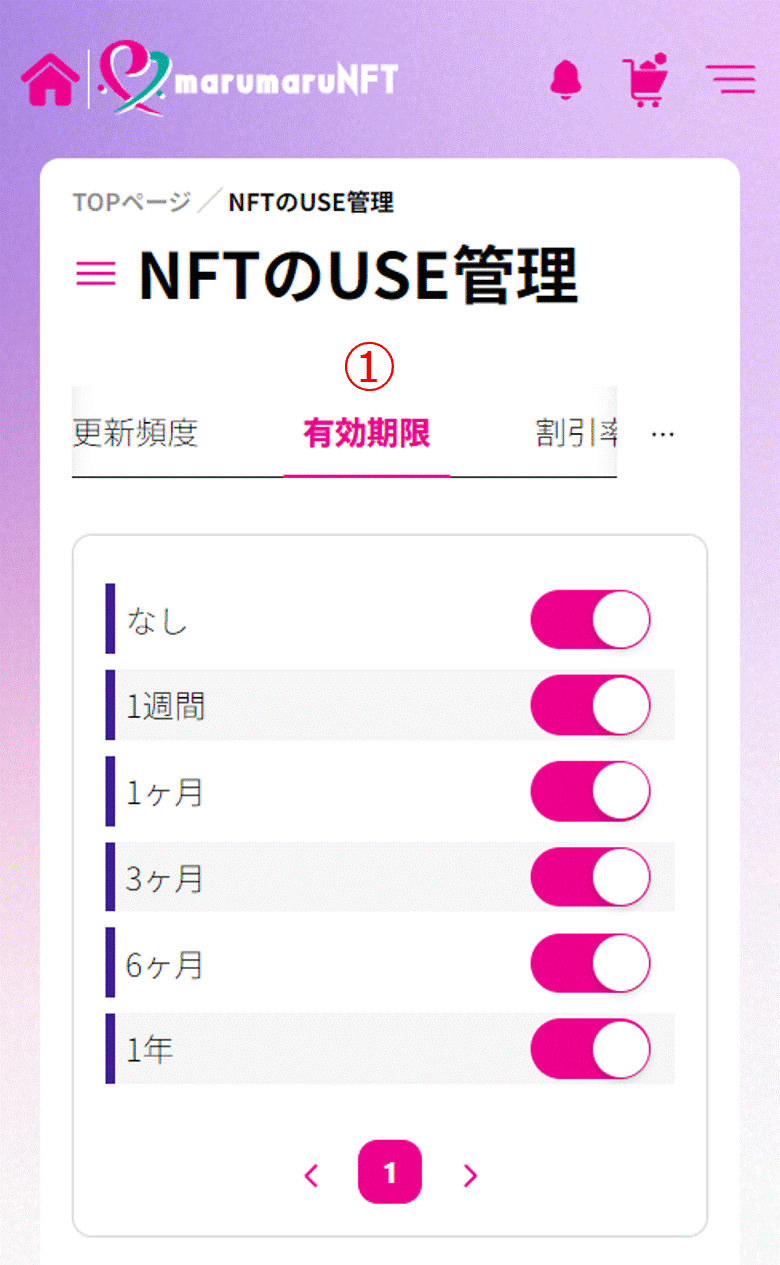
24DynamicNFT発行時に選択する項目のON/OFF(①)を設定します。
OFF(グレーアウト)にした項目は、DynamicNFT発行時の選択肢に表示されなくなります。
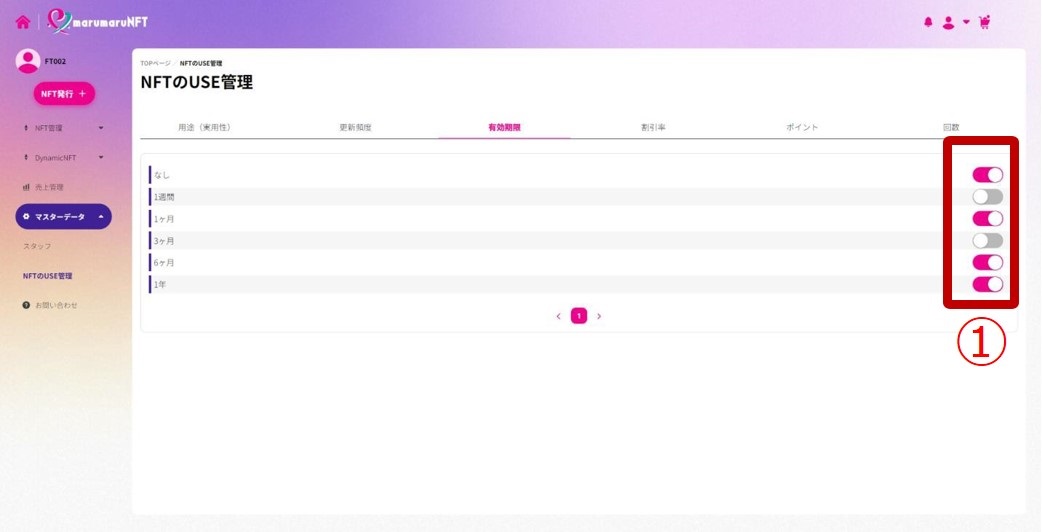
これで[有効期限]項目の設定は完了です。また、この項目はいつでも変更できます。
1.5.4 [割引率]項目を登録・編集する
割引率付きDynamicNFTを発行するときの割引率項目を登録・編集します。
1画面左上のメニューアイコン(①)をタップします。
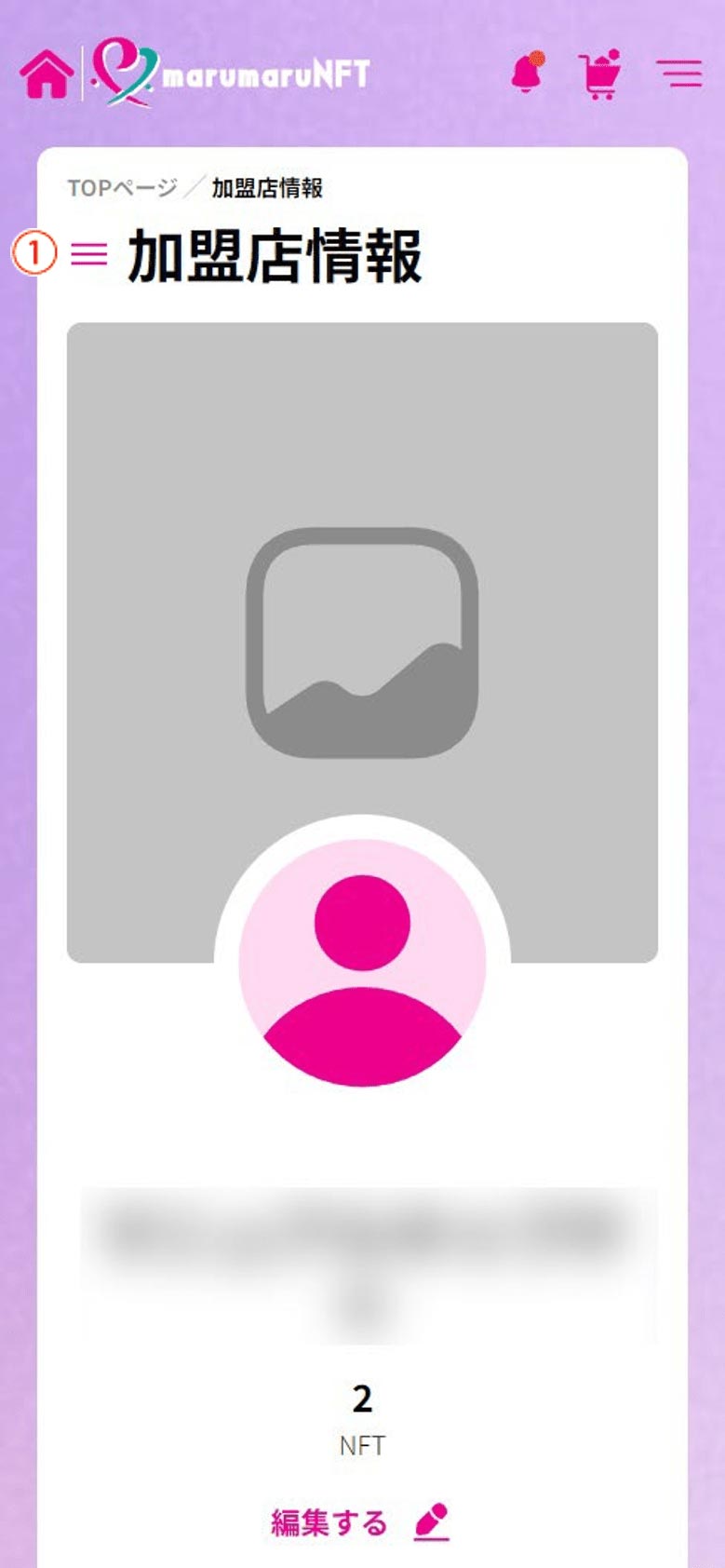
12[マスターデータ](①)>[NFTのUSE管理](②)をクリックし、[割引率](③)をクリックして、[データを追加+](④)をクリックします。[マスターデータ](①)>[NFTのUSE管理](②)をタップします。
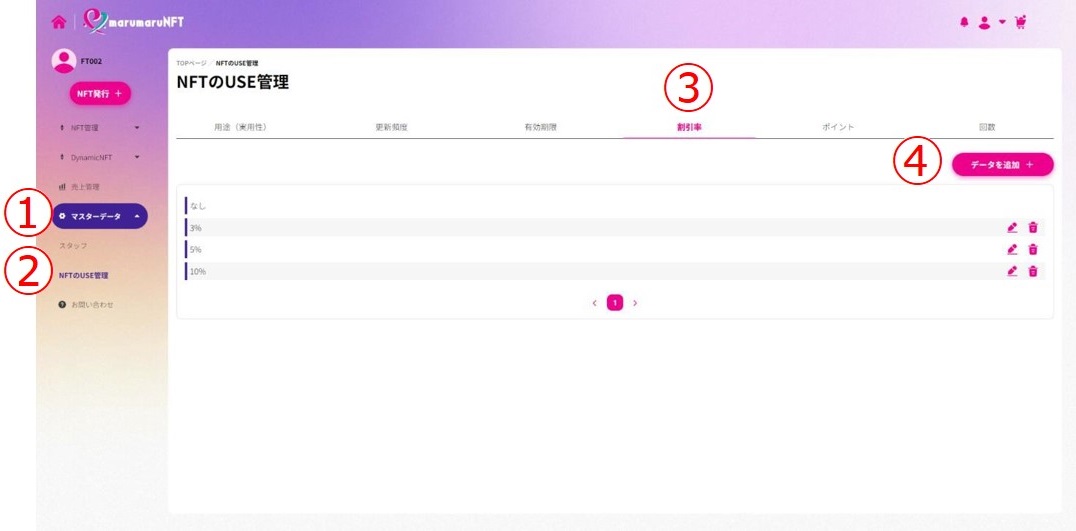
3[割引率](①)をタップして、[データを追加+](②)をタップします。
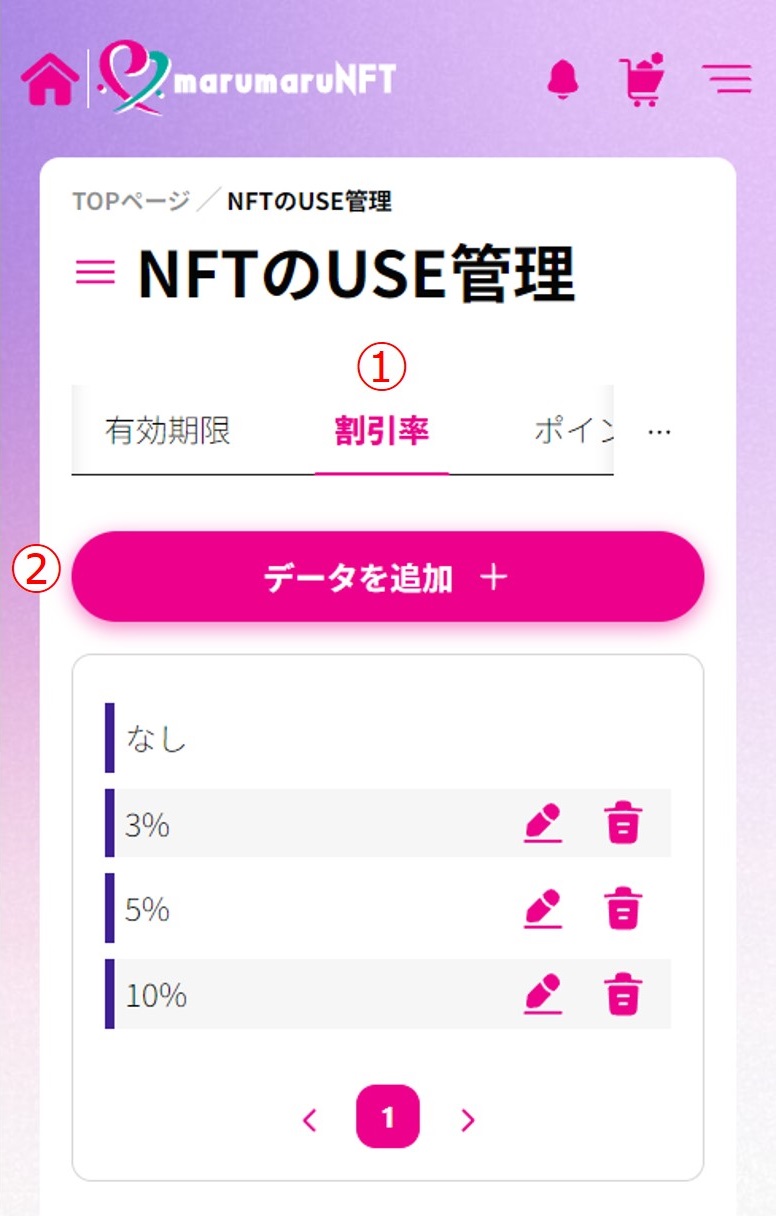
24[割引率*](①)に入力して、[追加](②)をクリックタップします。
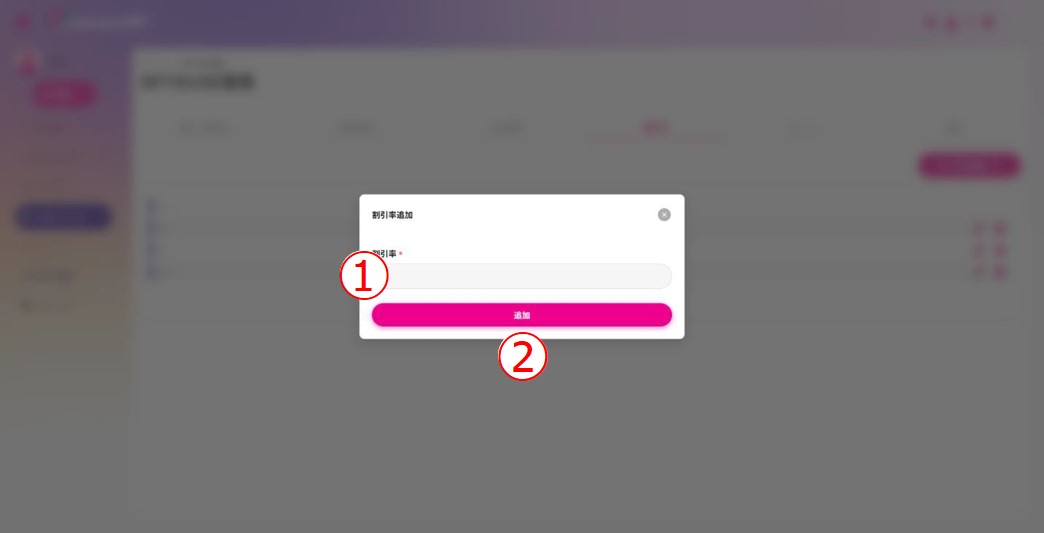
35リストに新しい項目が表示されます。
登録済みの割引率を変更するには、「鉛筆マーク」(①)をクリックタップします。
登録済みの割引率を削除するには、「ごみ箱マーク」(②)をクリックタップします。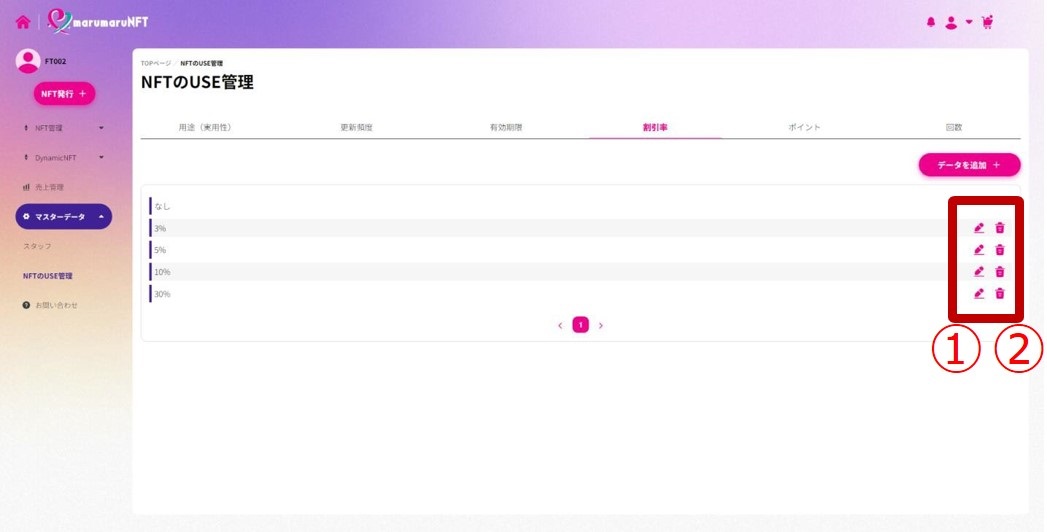
これで[割引率]項目の登録・編集は完了です。また、この項目はいつでも変更できます。
1.5.5 [ポイント]項目を登録・編集する
ポイント付きDynamicNFTを発行するときのポイント数項目を登録・編集します。
1画面左上のメニューアイコン(①)をタップします。
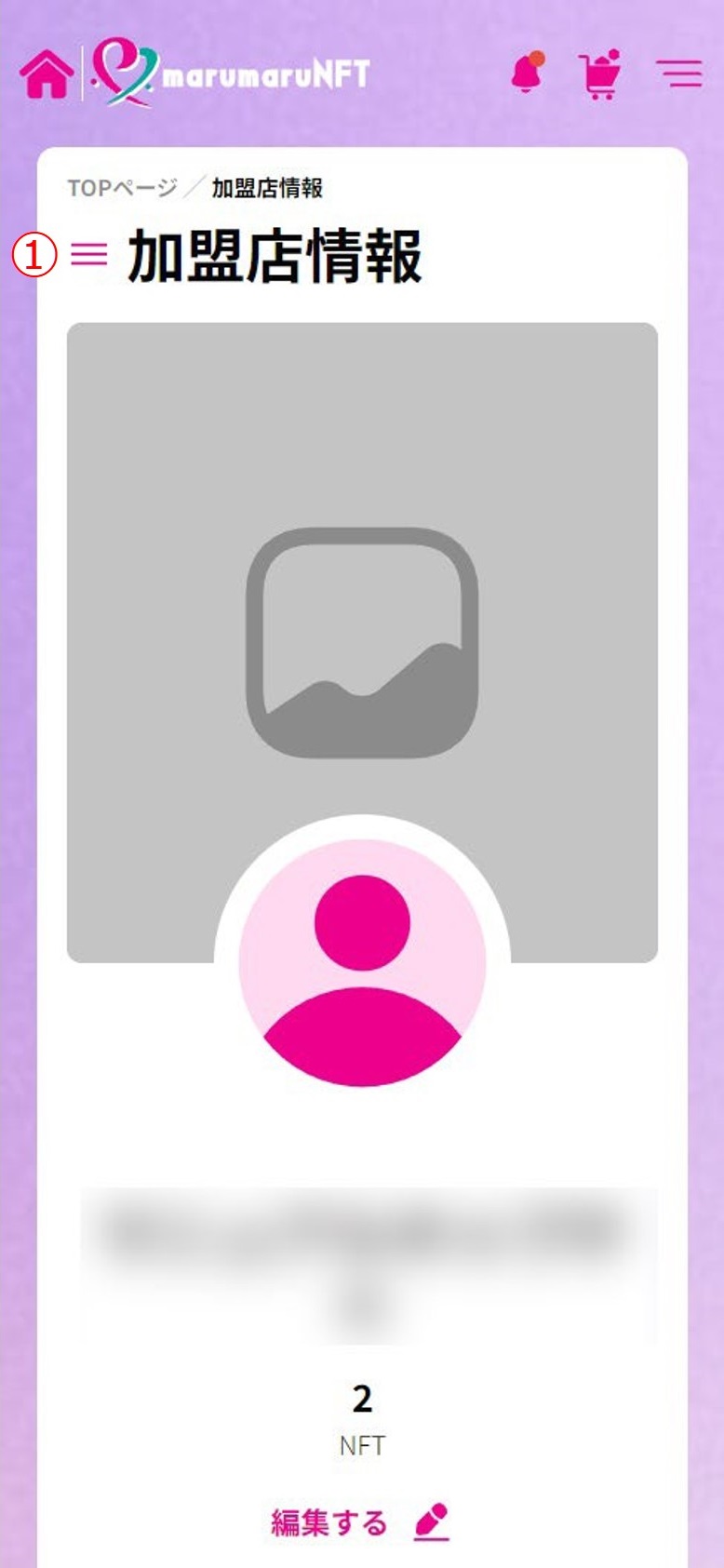
12[マスターデータ](①)>[NFTのUSE管理](②)をクリックし、[ポイント](③)をクリックして、[データを追加+](④)をクリックします。[マスターデータ](①)>[NFTのUSE管理](②)をタップします。
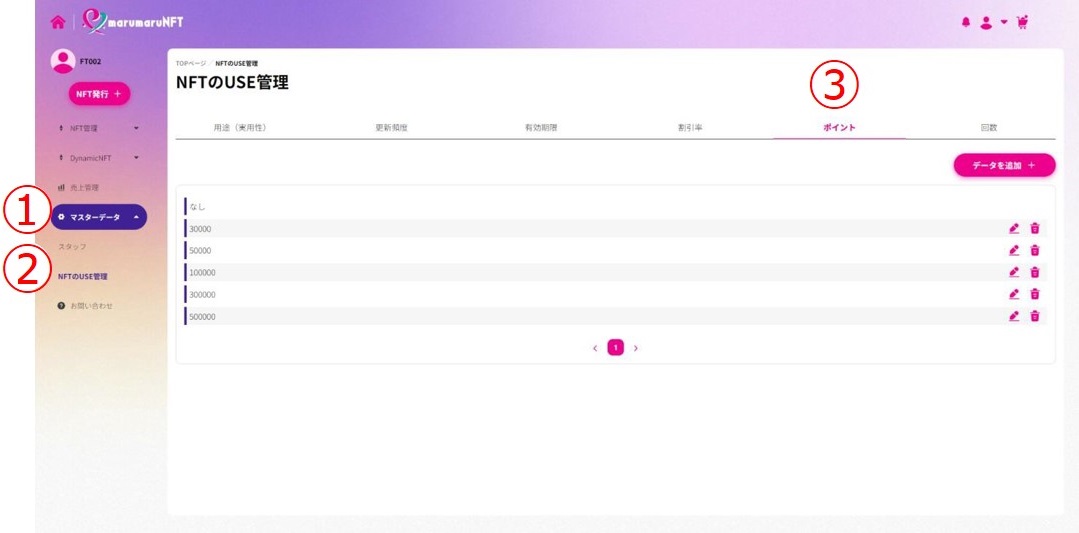
3[ポイント](①)をタップして、[データを追加+](②)をタップします。
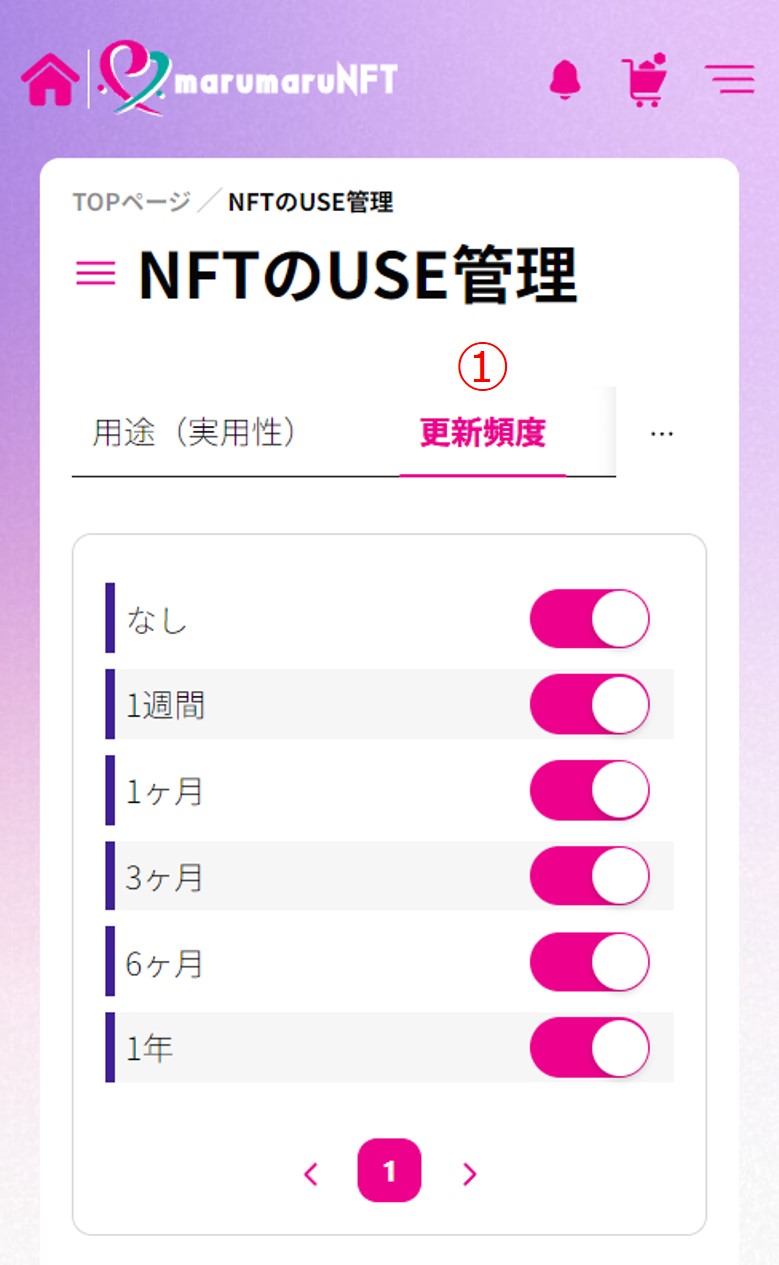
24[ポイント数*](①)に入力して、[追加](②)をクリックタップします。
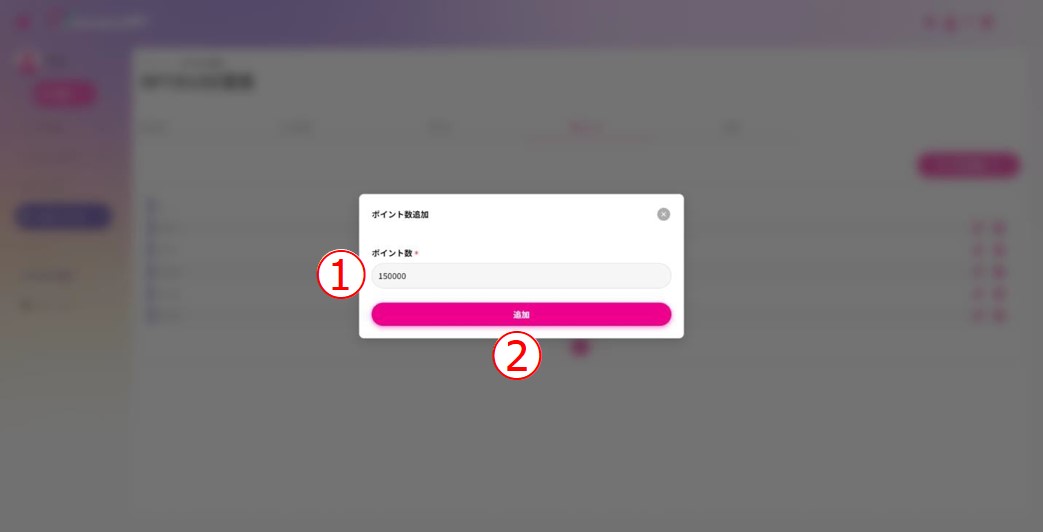
35リストに新しい項目が表示されます。
登録済みのポイント数を変更するには、「鉛筆マーク」(①)をクリックタップします。
登録済みのポイント数を削除するには、「ごみ箱マーク」(②)をクリックタップします。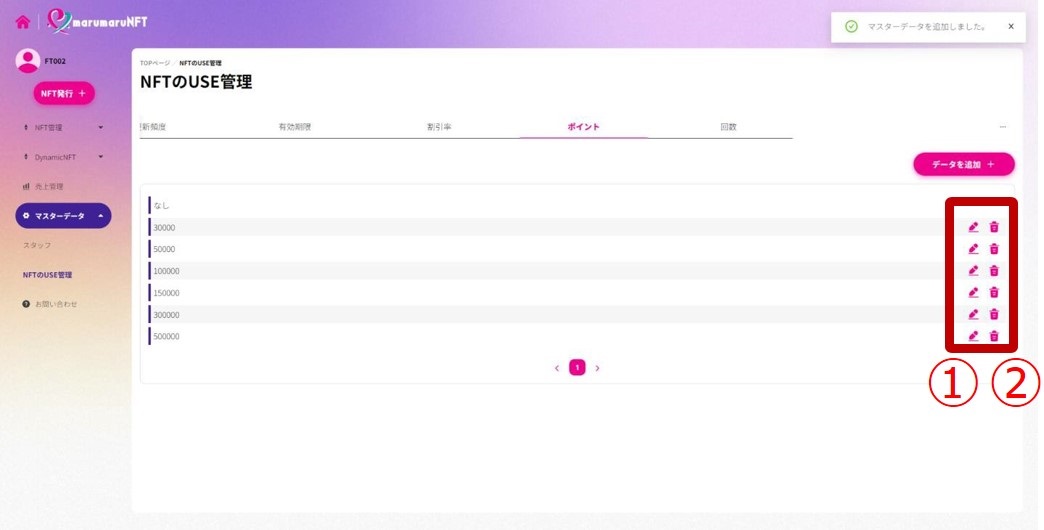
これで[ポイント]項目の登録・編集は完了です。また、この項目はいつでも変更できます。
1.5.6 [回数]項目を登録・編集する
アフター権利付きDynamicNFTを発行するときの回数項目を登録・編集します。
1画面左上のメニューアイコン(①)をタップします。
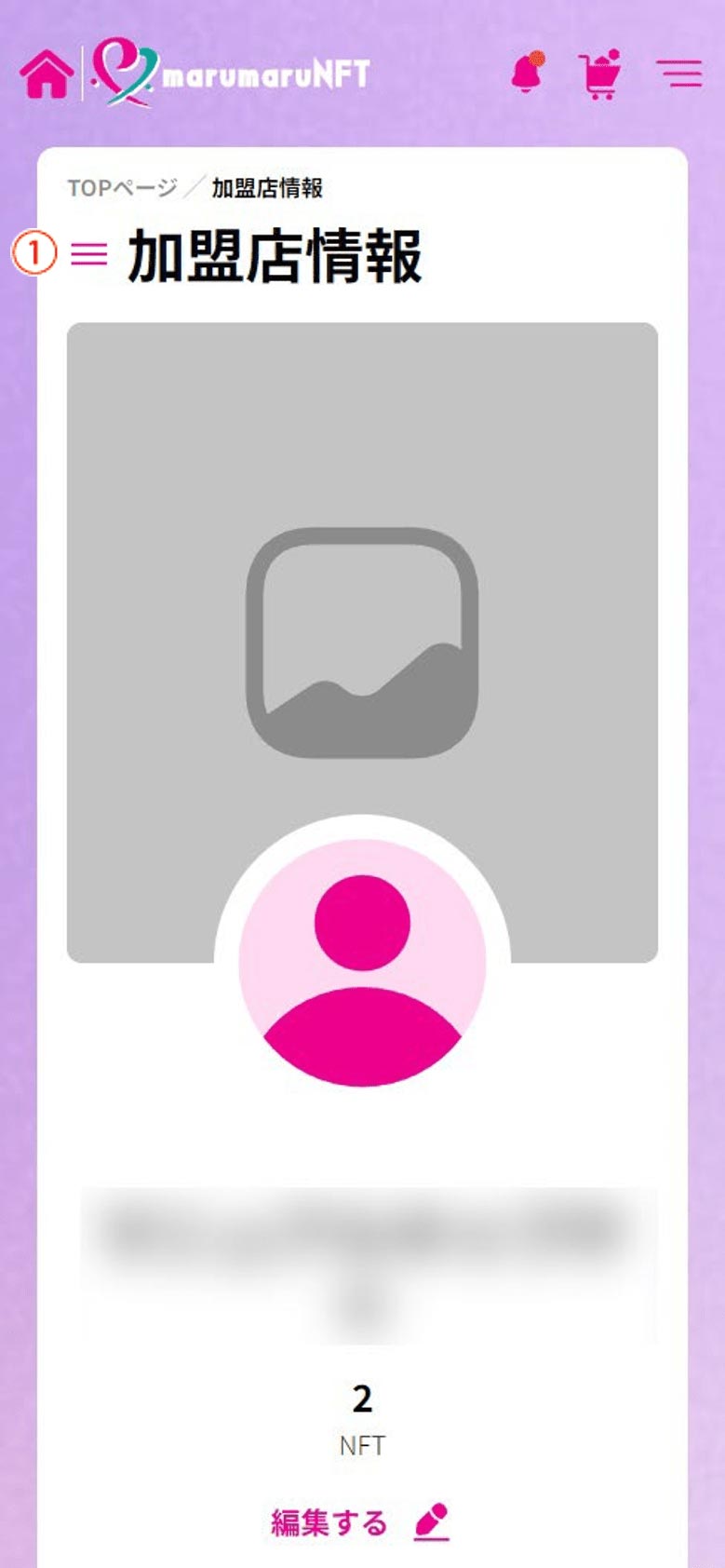
12[マスターデータ](①)>[NFTのUSE管理](②)をクリックし、[回数](③)をクリックして、[データを追加+](④)をクリックします。[マスターデータ](①)>[NFTのUSE管理](②)をタップします。
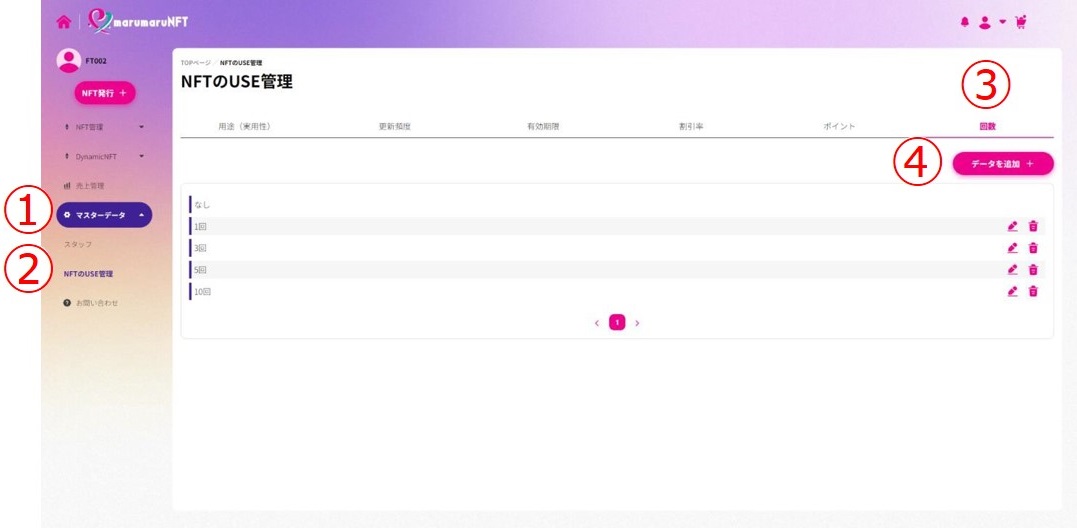
3[回数](①)をタップして、[データを追加+](②)をタップします。
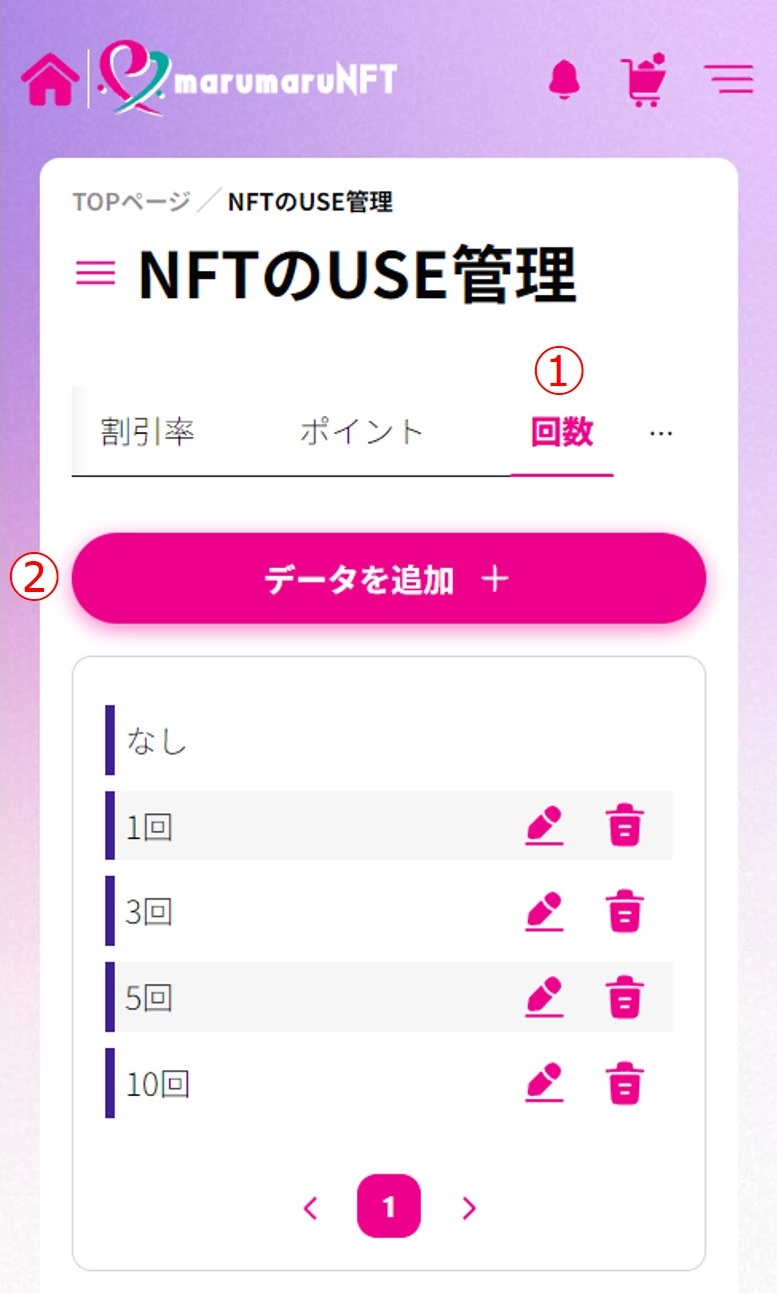
24[回数*](①)に入力して、[追加](②)をクリックタップします。
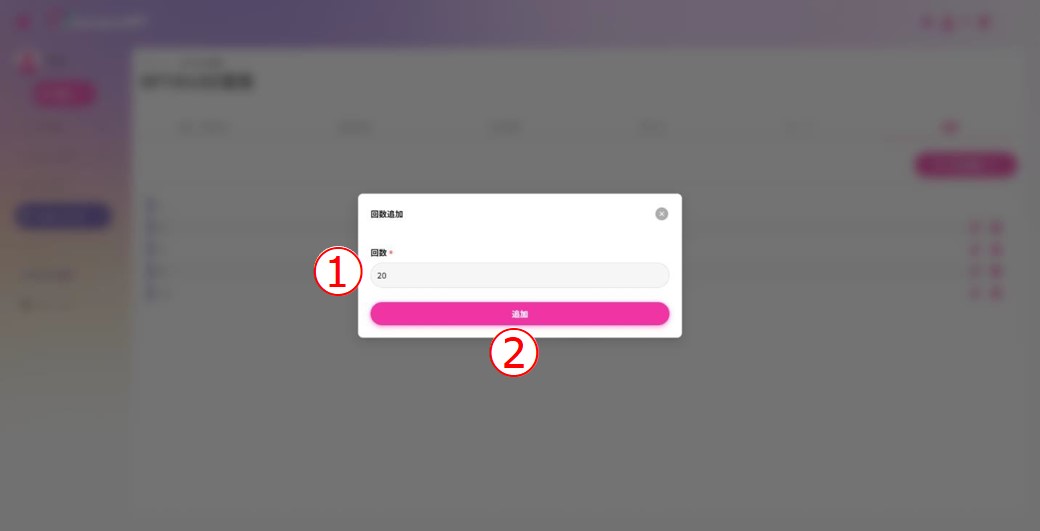
35リストに新しい項目が表示されます。
登録済みの回数を変更するには、「鉛筆マーク」(①)をクリックタップします。
登録済みの回数を削除するには、「ごみ箱マーク」(②)をクリックタップします。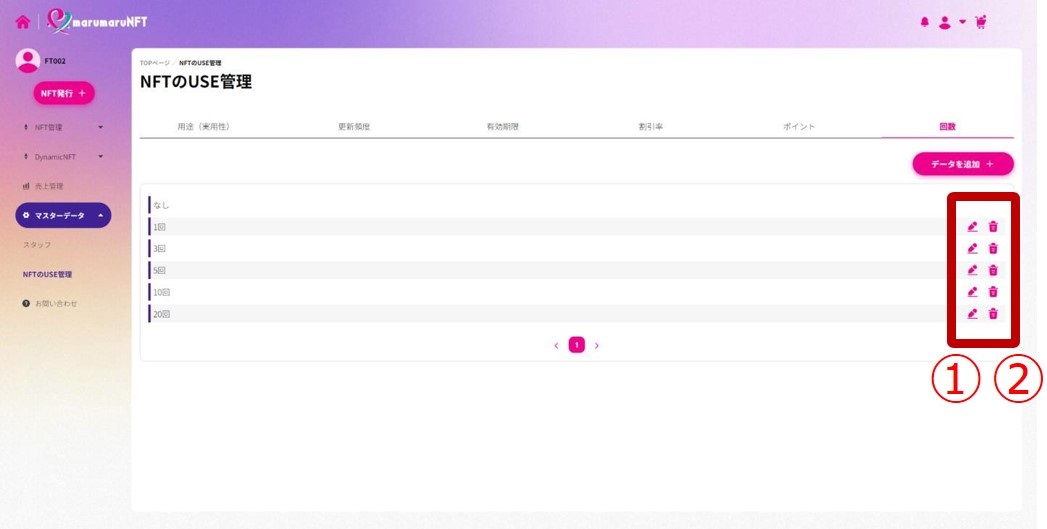
これで[回数]項目の登録・編集は完了です。また、この項目はいつでも変更できます。
Chapter 2 NFTの発行
NFTを発行する手順について説明します。NFTには「静的NFT」と「DynamicNFT」の2種類があります。
「静的NFT」は、一般的な画像や動画のNFTに使用します。「DynamicNFT」はメンバーシップ、ポイントカード、アフター権利、定期更新コンテンツの4種類のNFTに使用します。用途に応じて使い分けてください。
【注意】NFTを発行するとNFTの仕組上、削除することはできません。NFTを発行する際は、キャストにその旨をしっかり周知してください。NFT発行後に販売しない(したくない)NFTは非公開にすることで流通しないようにできます。ただし、売却済みのNFTは非公開にできませんのでご注意ください。公開後も売却成立前であれば、非公開にすることができます。非公開にする方法は「4.1.2 販売(公開)しているNFTを取下げる」を参照してください。
2.1 静的NFTを発行する
一般的な画像や動画のNFTを発行します。
1ログインし、画面右上のアイコン(①)をクリックして、[My profile](②)をクリックします。画面左上のメニューアイコン(①)をタップします。
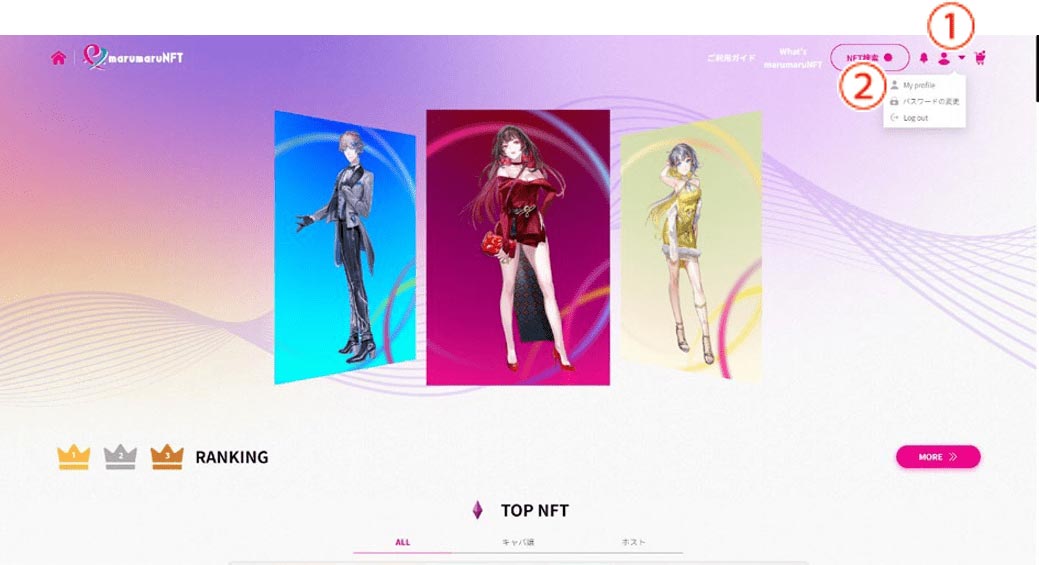
2[NFT発行+](①)をクリックタップします。
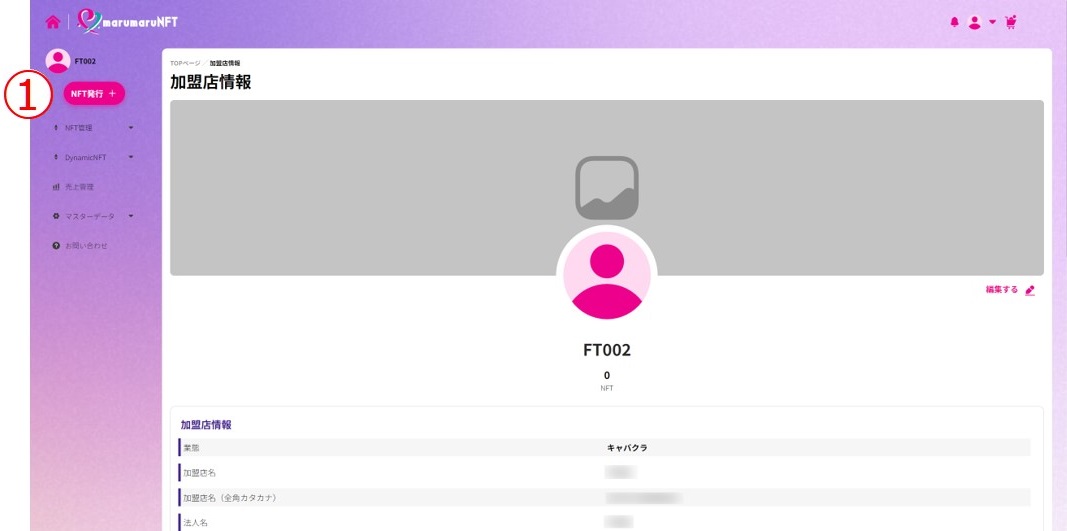
3[画像・動画ファイルアップロード](①)に発行する写真やイラスト、動画をドラッグアンドドロップします。[画像・動画ファイルアップロード](①)をタップし、発行する写真やイラスト、動画を選択します。
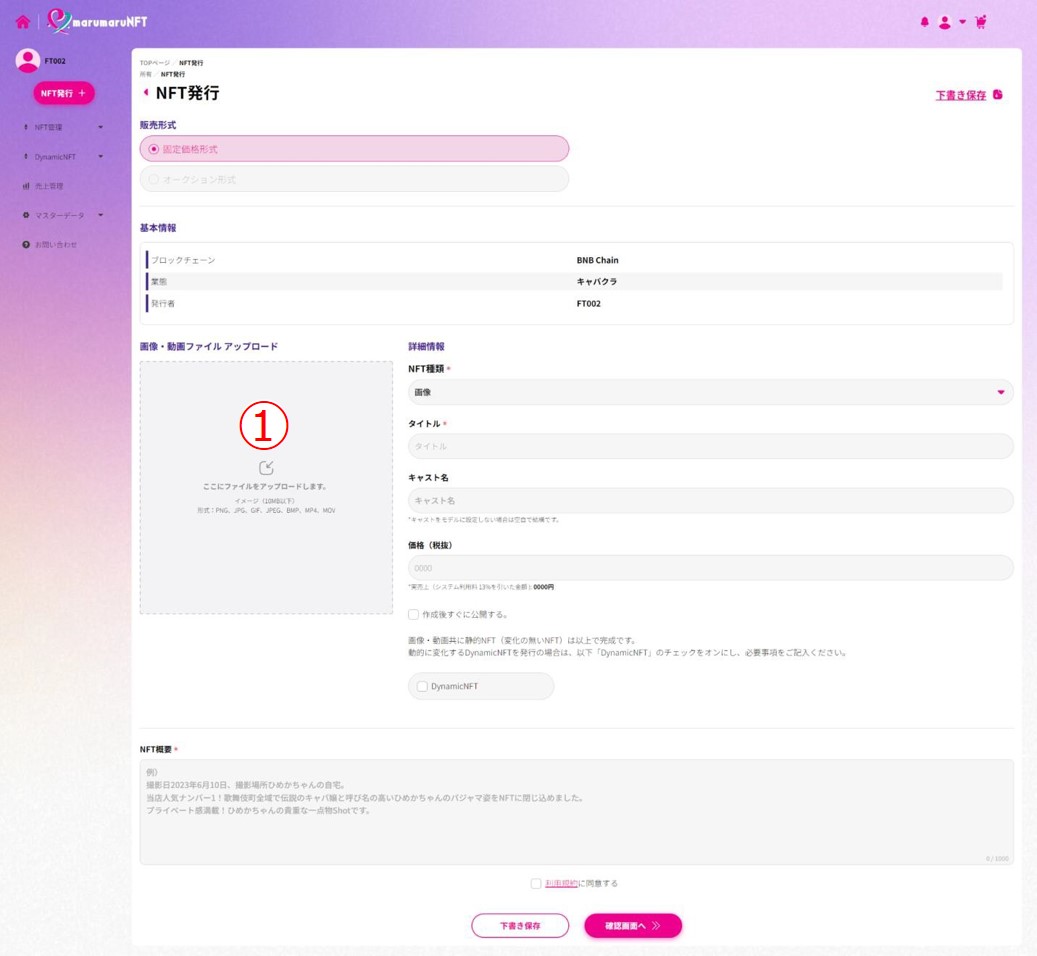
4画像・動画をトリミングして、[はい](①)をクリックタップします。
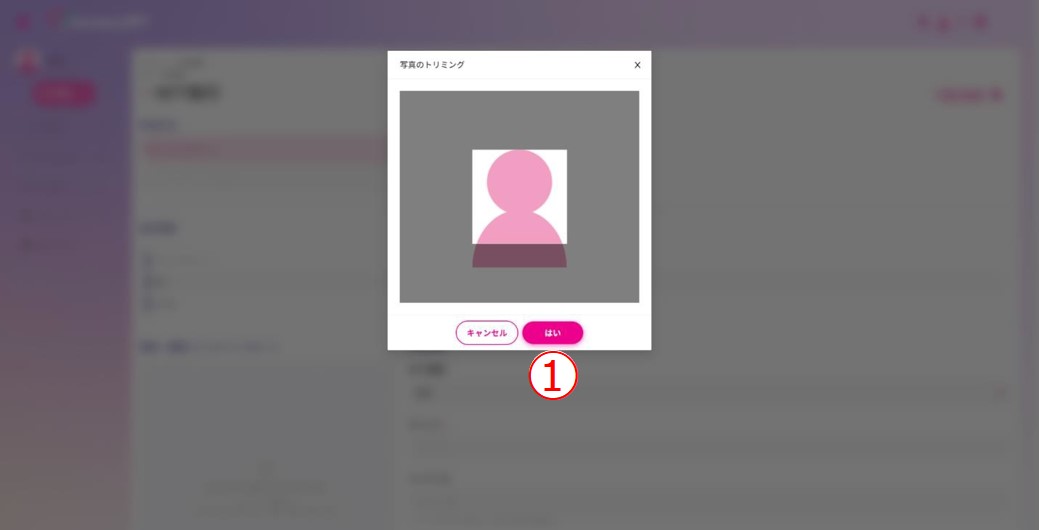
5下記の[詳細情報]項目に入力します。
[*]の付いている項目は、必須入力項目です。
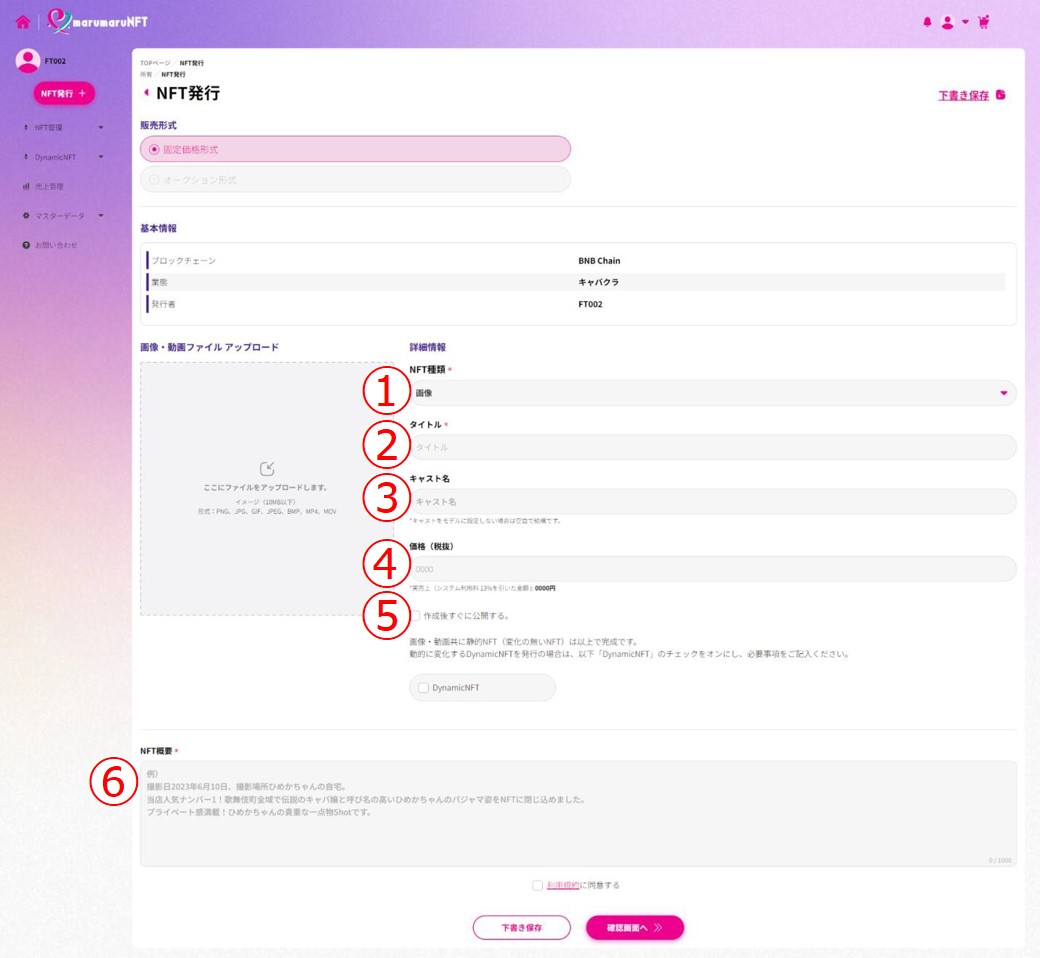
- [NFT種類*](①):下記のいずれかを選択します。
- 画像
- 動画
- [タイトル*](②):発行するNFTのタイトルを入力します。ここで入力したタイトルは販売ページに表示されます。
- [キャスト名](③):発行するNFTの被写体などのキャストを選択します。選択するキャストは、「1.4 スタッフ(キャスト)を登録する」で登録します。ここで入力したキャスト名は販売ページに表示されます。
- [価格](④):発行するNFTの価格を入力します。システム利用料を含めた上代価格を入力してください。システム利用料を差し引いた実売上金額は価格入力欄の下に自動計算で表示されます。ここで入力した価格は販売ページに表示されます。
- [作成後すぐに公開する](⑤):チェックを付けると、作成後すぐに販売ページに公開されます。ただし、システム処理の関係で多少のタイムラグが発生します。
チェックを付けないと、[ストック]に保存され、任意のタイミングで公開することができます。[ストック]については、「3.1.1 ストックに格納しているNFTを販売(公開)する」を参照してください。 - [NFT概要*](⑥):NFTのセールスポイント等のテキストを入力します。
- [NFT種類*](①):下記のいずれかを選択します。
6利用規約をご確認いただき、[利用規約に同意する](①)にチェックを付けて、[確認画面へ≫](②)をクリックタップします。
発行前に[下書き保存]をクリックタップして発行を中断することができます。発行を再開するには、「2.3 下書き保存したNFTを発行する」を参照してください。
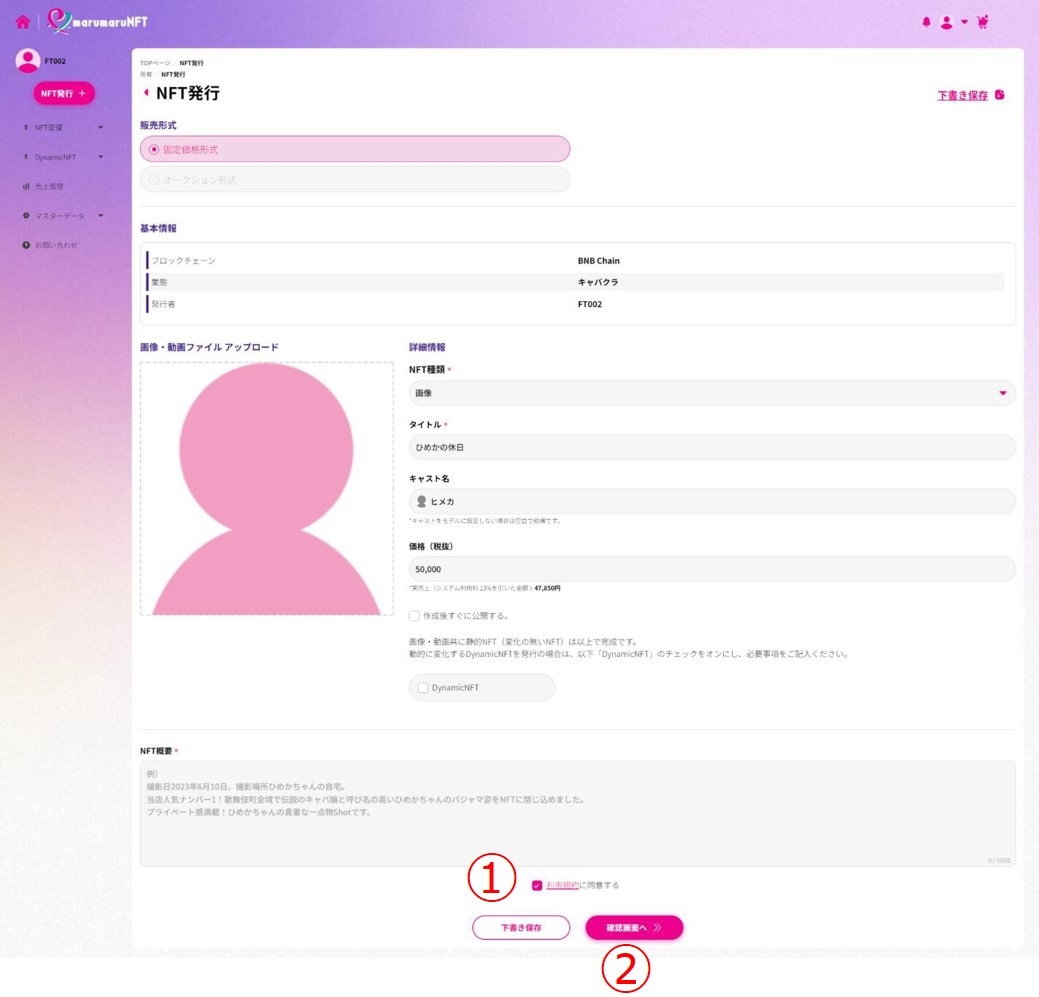
7入力内容を確認して、[発行する≫](①)をクリックタップします。
内容を修正するには、[戻る]をクリックタップします。
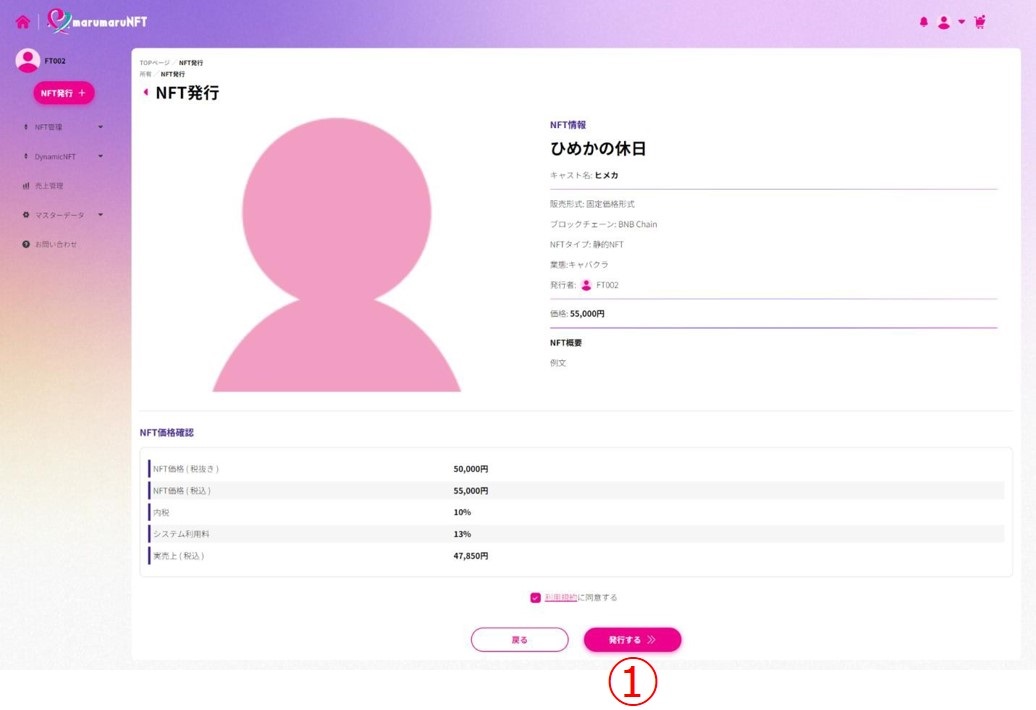
8[DONE](①)をクリックタップします。
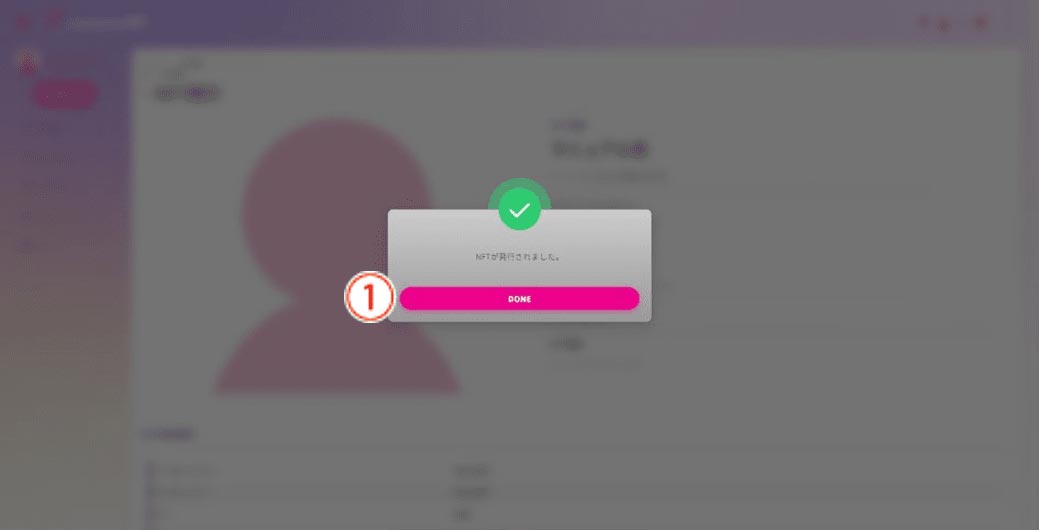
9システムで発行処理されます。
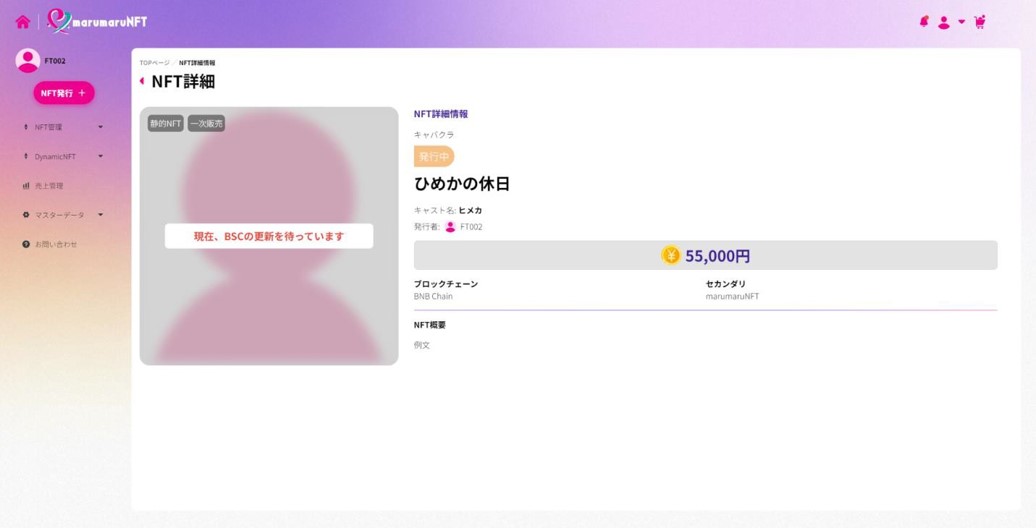
これで静的NFTの発行は完了です。
2.2 DynamicNFTを発行する
メンバーシップ、ポイントカード、アフター権利、定期更新コンテンツいずれかのDynamicNFTを発行します。
それぞれの特徴は下記のとおりです。
- メンバーシップ:会員証として使用する割引率などを設定できるNFTです。
- ポイントカード:代金として利用できるポイントをお得な価格で販売するNFTです。
- アフター権利:キャストとのアフター権利付きのNFTです。権利の回数を設定できます。
- 定期更新コンテンツ:設定した頻度で画像や動画が更新されるNFTです。
それぞれの記入例は「2.2.2 用途別の記入例」を参照してください。
2.2.1 DynamicNFT発行の流れ
DynamicNFTを発行する手順を説明します。
1ログインし、画面右上のアイコン(①)をクリックして、[My profile](②)をクリックします。画面左上のメニューアイコン(①)をタップします。

2[NFT発行+](①)をクリックタップします。
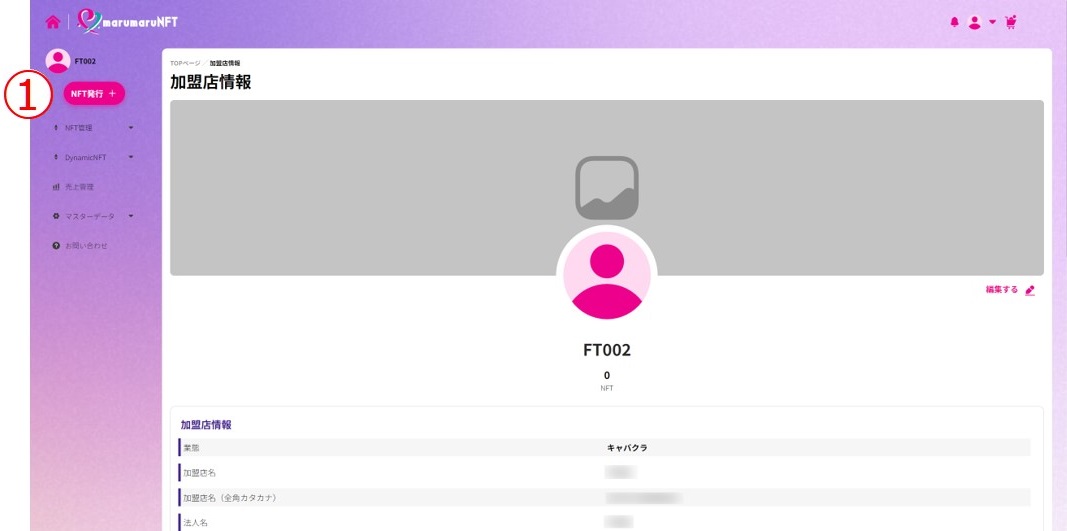
3[画像・動画ファイルアップロード](①)に発行する写真やイラスト、動画をドラッグアンドドロップします。[画像・動画ファイルアップロード](①)をタップし、発行する写真やイラスト、動画を選択します。

4画像・動画をトリミングして、[はい](①)をクリックタップします。
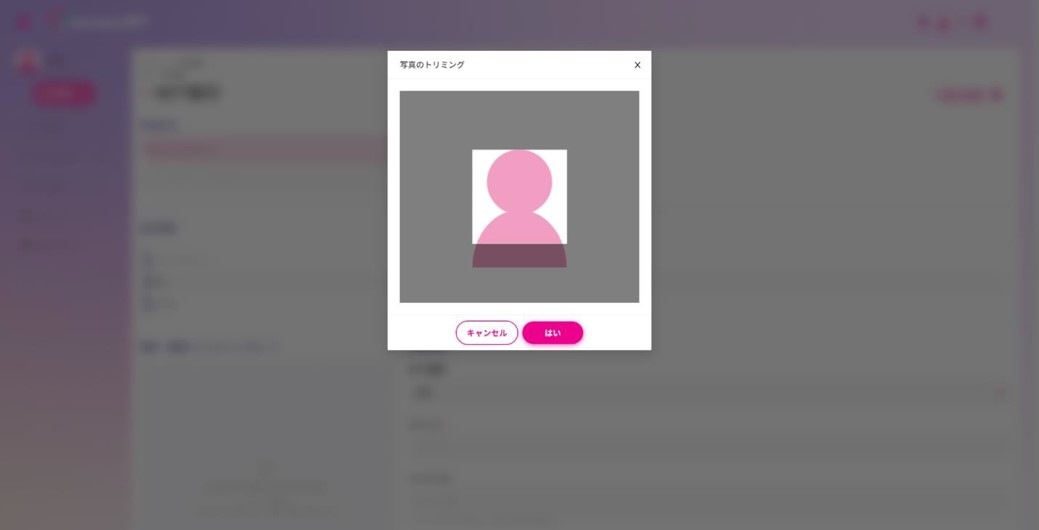
5下記の[詳細情報]項目に入力します。
[*]の付いている項目は、必須入力項目です。
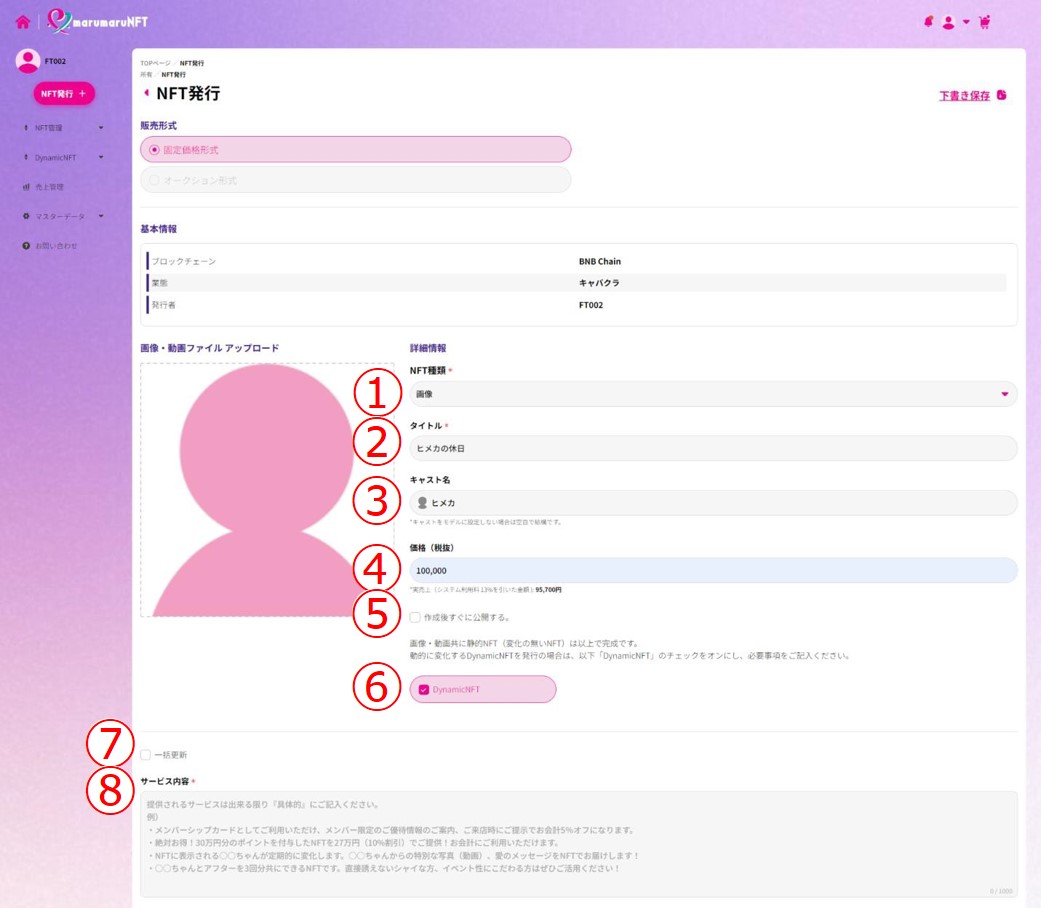
- [NFT種類*](①):下記のいずれかを選択します。
- 画像
- 動画
- [タイトル*](②):発行するNFTのタイトルを入力します。ここで入力したタイトルは販売ページに表示されます。
- [キャスト名](③):発行するNFTの被写体などのキャストを選択します。選択するキャストは、「1.4 スタッフ(キャスト)を登録する」で登録します。ここで入力したキャスト名は販売ページに表示されます。
- [価格](④):発行するNFTの価格を入力します。システム利用料を含めた上代価格を入力してください。システム利用料を差し引いた実売上金額は価格入力欄の下に自動計算で表示されます。ここで入力した価格は販売ページに表示されます。
- [作成後すぐに公開する](⑤):チェックを付けると、作成後すぐに販売ページに公開されます。ただし、システム処理の関係で多少のタイムラグが発生します。
チェックを付けないと、[ストック]に保存され、任意のタイミングで公開することができます。[ストック]については、「3.1.1 ストックに格納しているNFTを販売(公開)する」を参照してください。 - [DynamicNFT](⑥):チェックを付けます。チェックを付けると、画面下部に[USE管理]項目が表示されます。
- [一括更新](⑦):チェックを付けます。チェックを付けると、同種のDynamicNFTについて、一括で更新ができるようになります。
- [サービス内容*](⑧):DynamicNFTのサービス内容のテキストを入力します。[DynamicNFT]にチェックを付けると、項目名が[NFT概要*]から[サービス内容*]に表示が変わります。
- [NFT種類*](①):下記のいずれかを選択します。
6下記の[USE管理]項目に入力します。
[*]の付いている項目は、必須入力項目です。
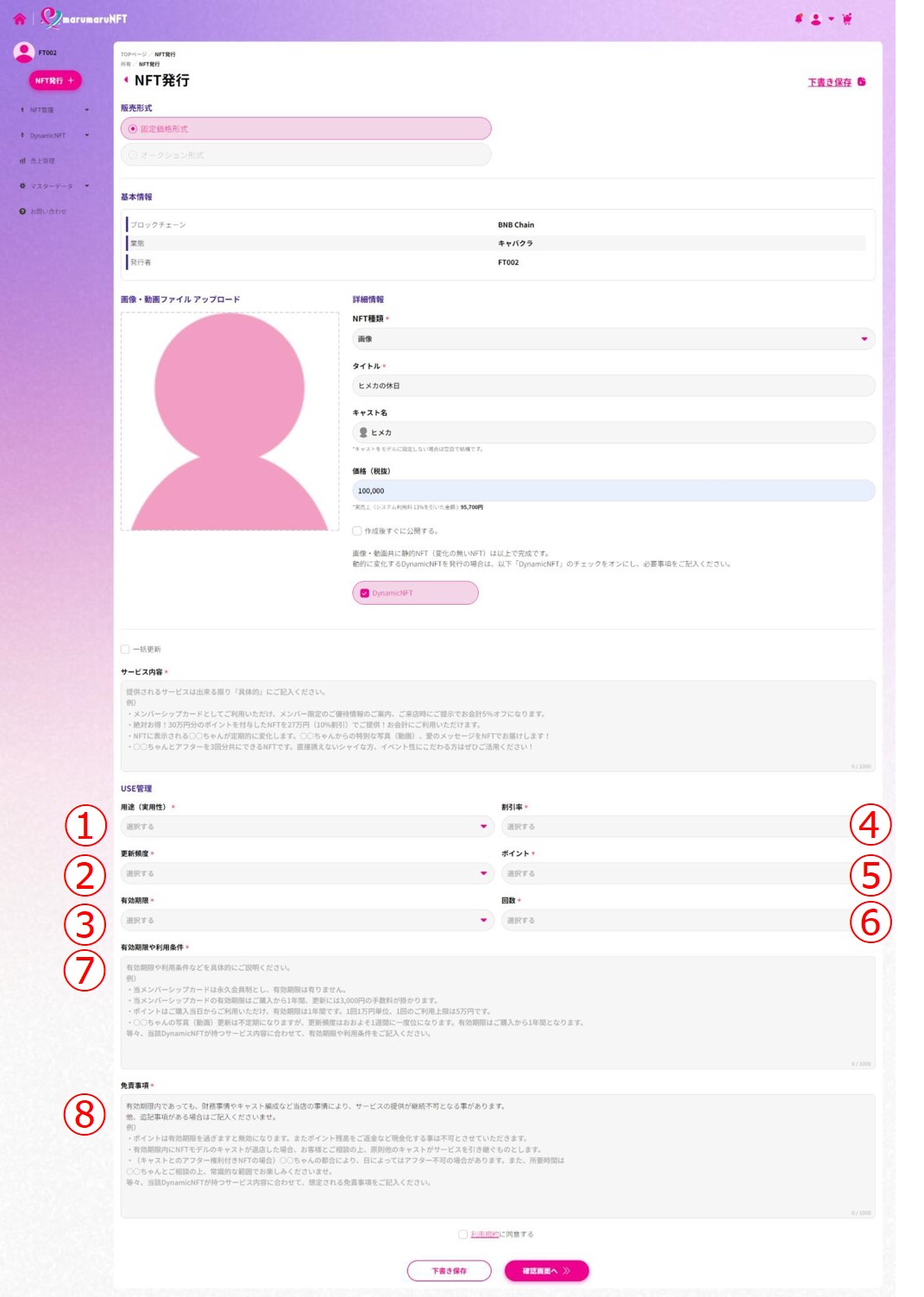
- [用途(実用性)*](①):発行するDynamicNFTの用途を下記の4種類から選択します。選択する用途は、追加・変更できません。
- メンバーシップ
- ポイントカード
- アフター権利
- 定期更新コンテンツ
- [更新頻度*](②):発行するDynamicNFTの更新頻度を選択します。選択する更新頻度は、「1.5.2 [更新頻度]項目を設定する」で設定します。
- [有効期限*](③):発行するDynamicNFTの有効期限を選択します。選択する有効期限は、「1.5.3 [有効期限]項目を設定する」で設定します。
- [割引率*](④):発行するDynamicNFTの割引率を選択します。選択する割引率は、「1.5.4 [割引率]項目を登録する」で登録します。
- [ポイント*](⑤):発行するDynamicNFTのポイントを選択します。選択するポイントは、「1.5.5 [ポイント]項目を登録する」で登録します。
- [回数*](⑥):発行するDynamicNFTの回数を選択します。選択する回数は、「1.5.6 [回数]項目を登録する」で登録します。
- [有効期限や利用条件*](⑦):購入者に伝えるべき条件を入力します。
- [免責事項*](⑧):購入者に伝えるべき免責事項を入力します。
- [用途(実用性)*](①):発行するDynamicNFTの用途を下記の4種類から選択します。選択する用途は、追加・変更できません。
7利用規約をご確認いただき、[利用規約に同意する](①)にチェックを付けて、[確認画面へ≫](②)をクリックタップします。
発行前に[下書き保存]をクリックタップして発行を中断することができます。発行を再開するには、「2.3 下書き保存したNFTを発行する」を参照してください。
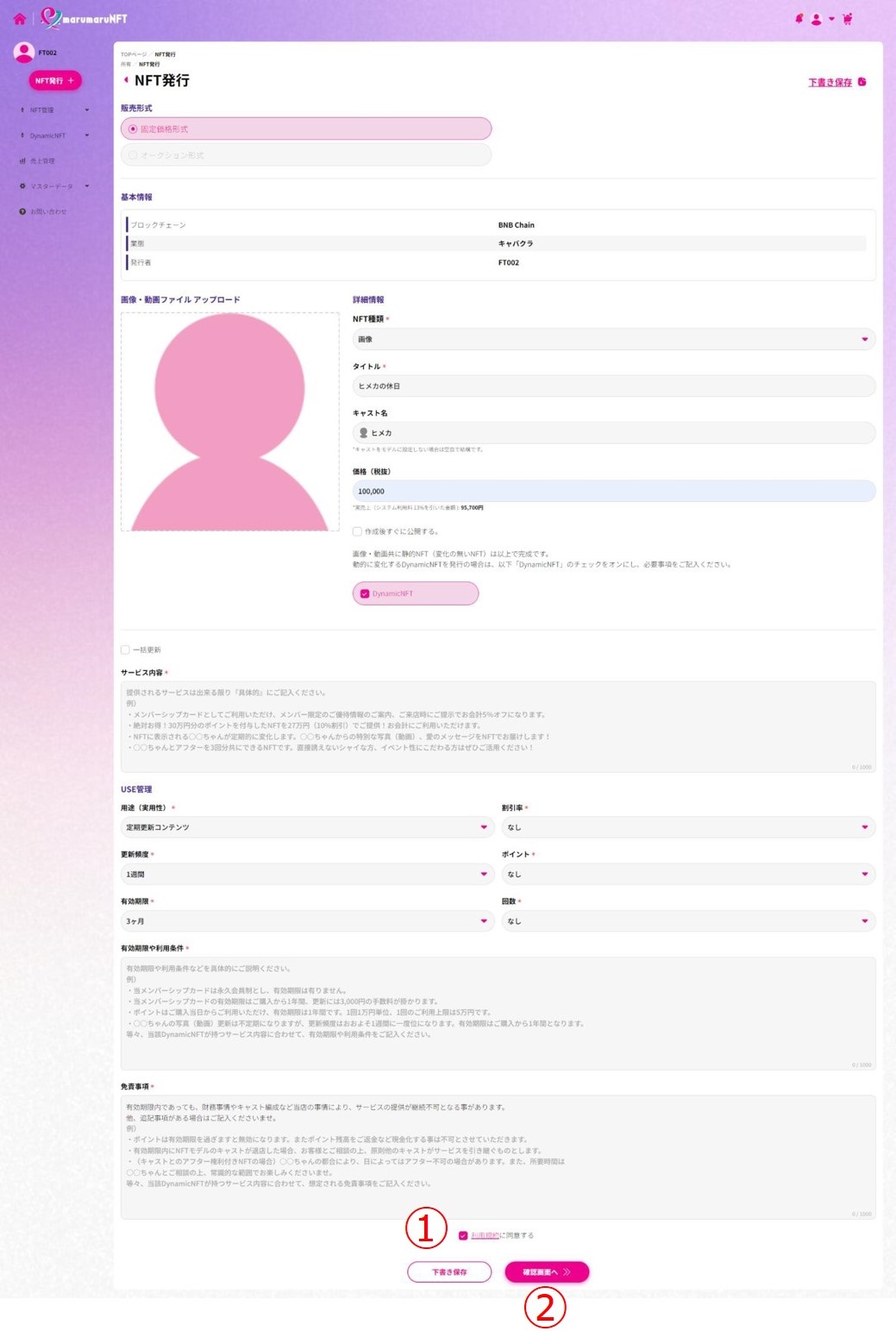
8入力内容を確認して、[発行する≫](①)をクリックタップします。
内容を修正するには、[戻る]をクリックタップします。
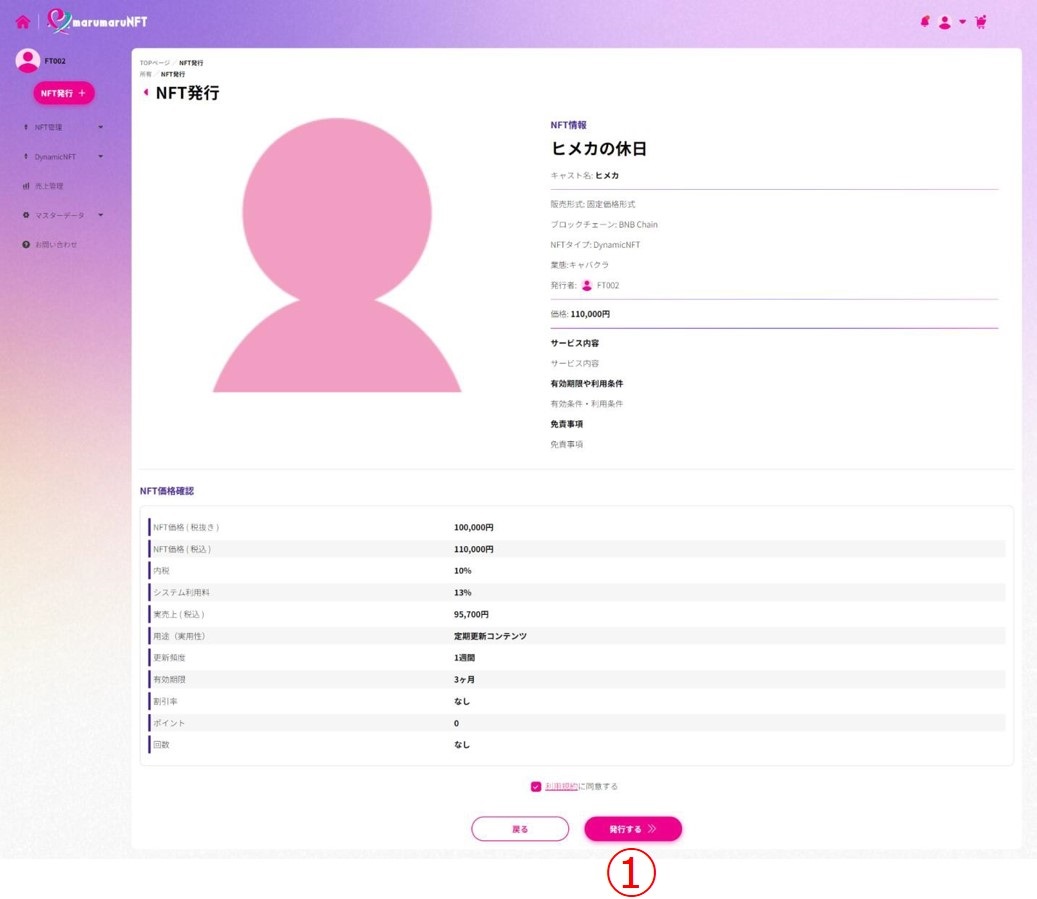
9[DONE](①)をクリックタップします。
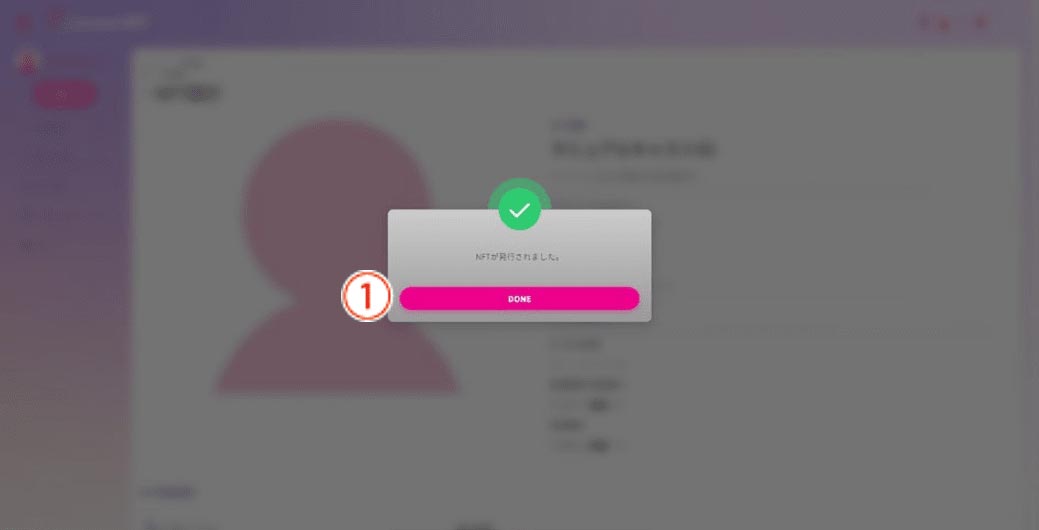
10システムで発行処理されます。
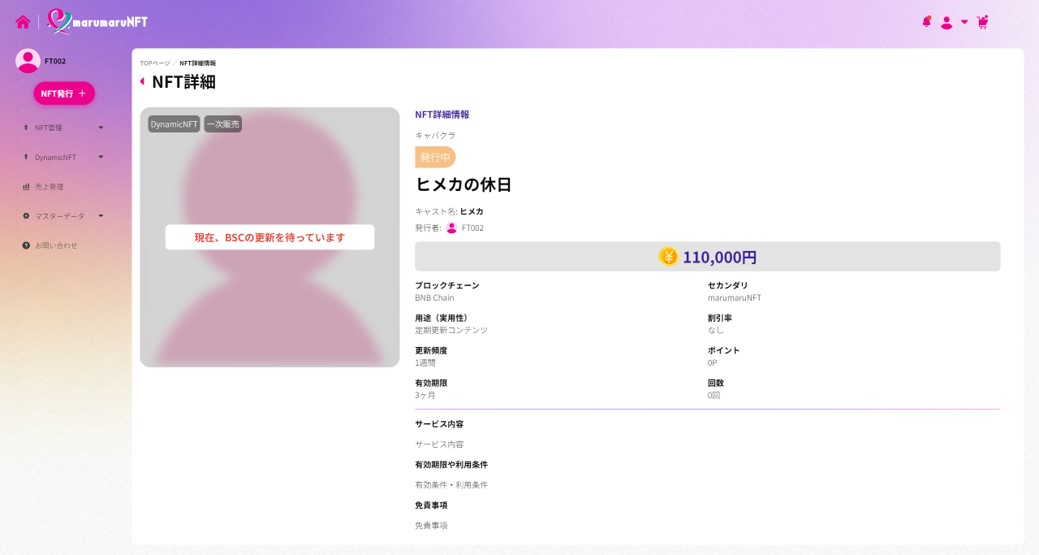
これでDynamicNFTの発行は完了です。
2.2.2 用途別の記入例
DynamicNFTの用途(メンバーシップ、ポイントカード、アフター権利、定期更新コンテンツ)ごとの記入例を示します。発行時の参考にしてください。
メンバーシップ
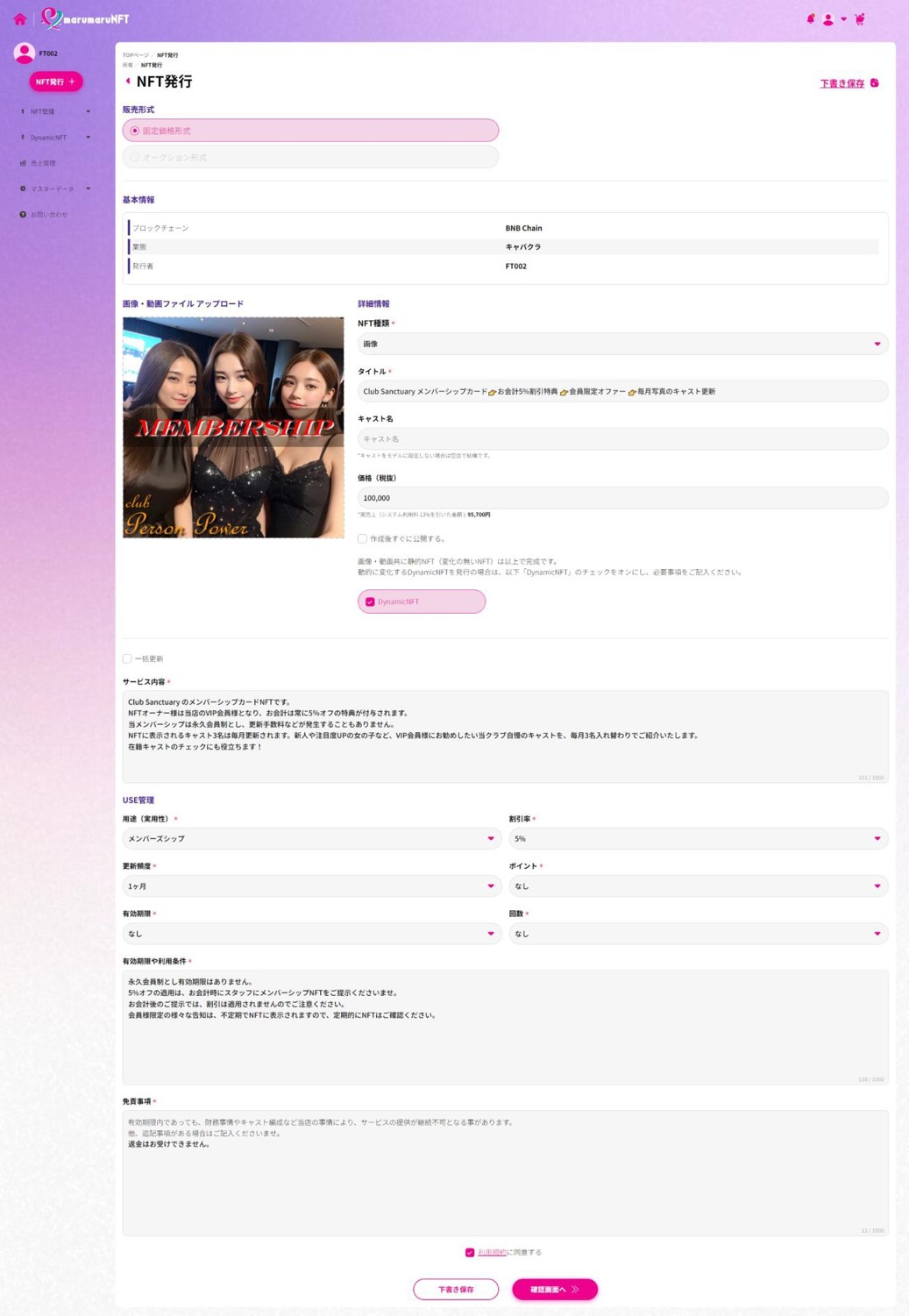
ポイントカード
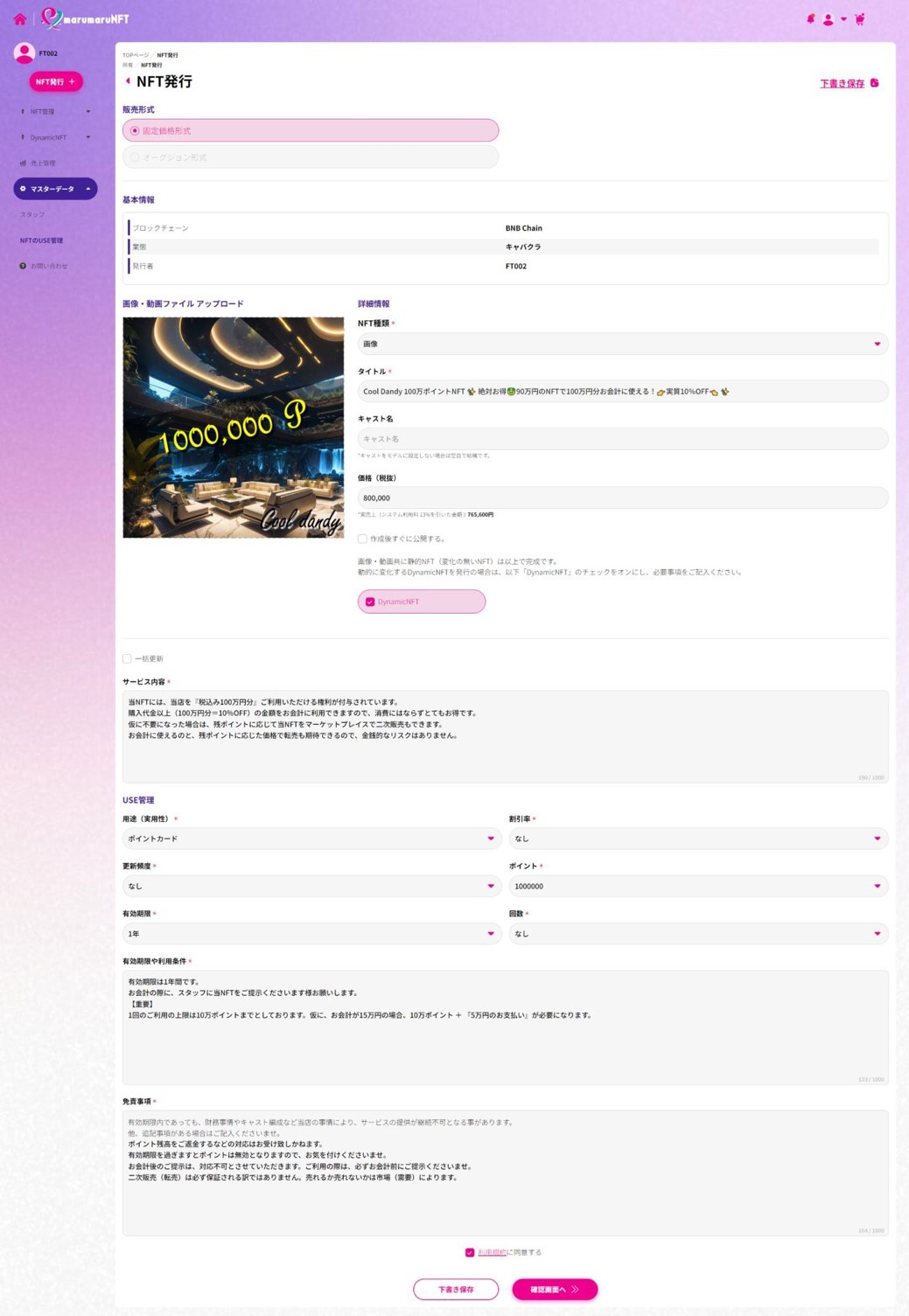
アフター権利
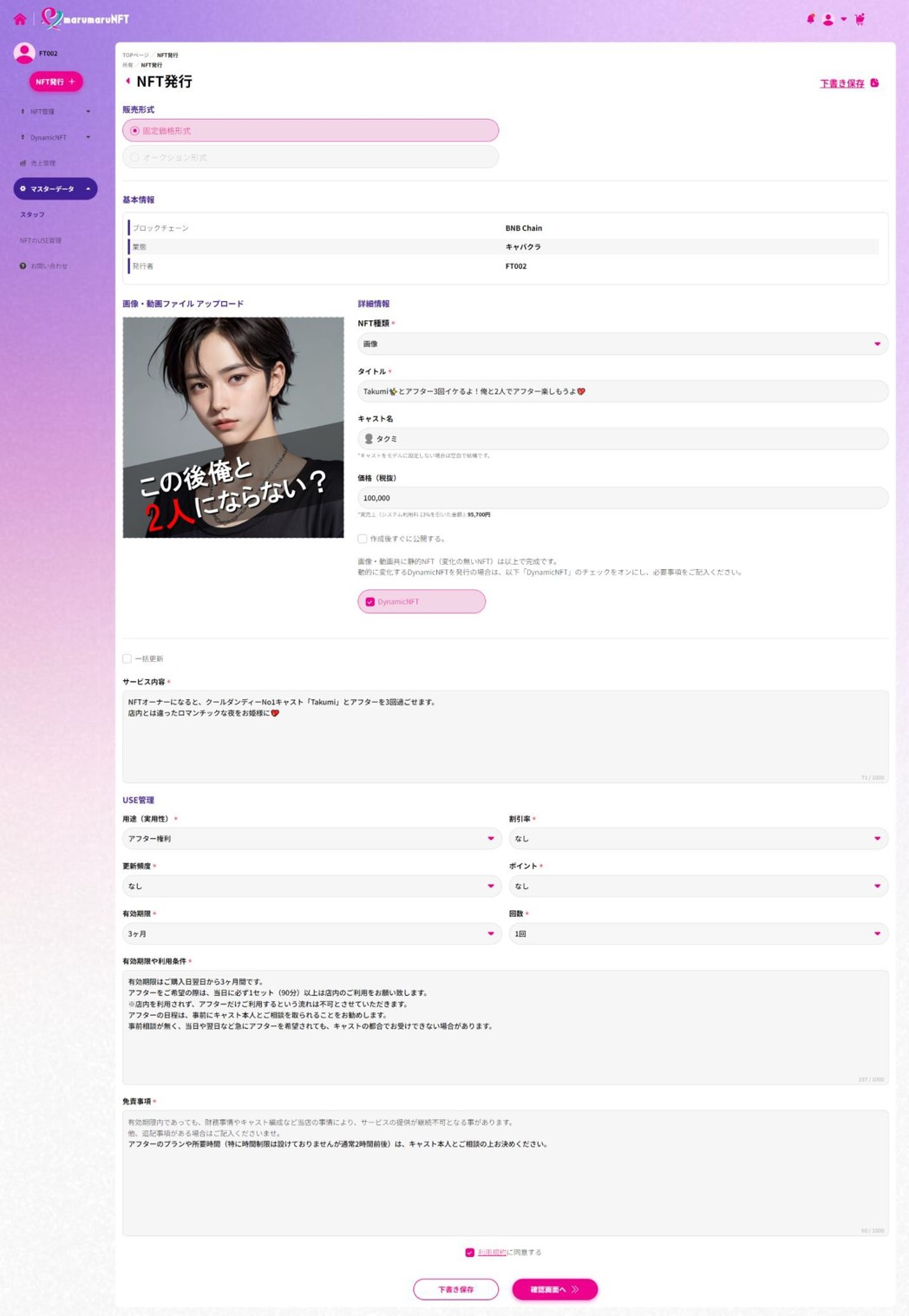
定期更新コンテンツ
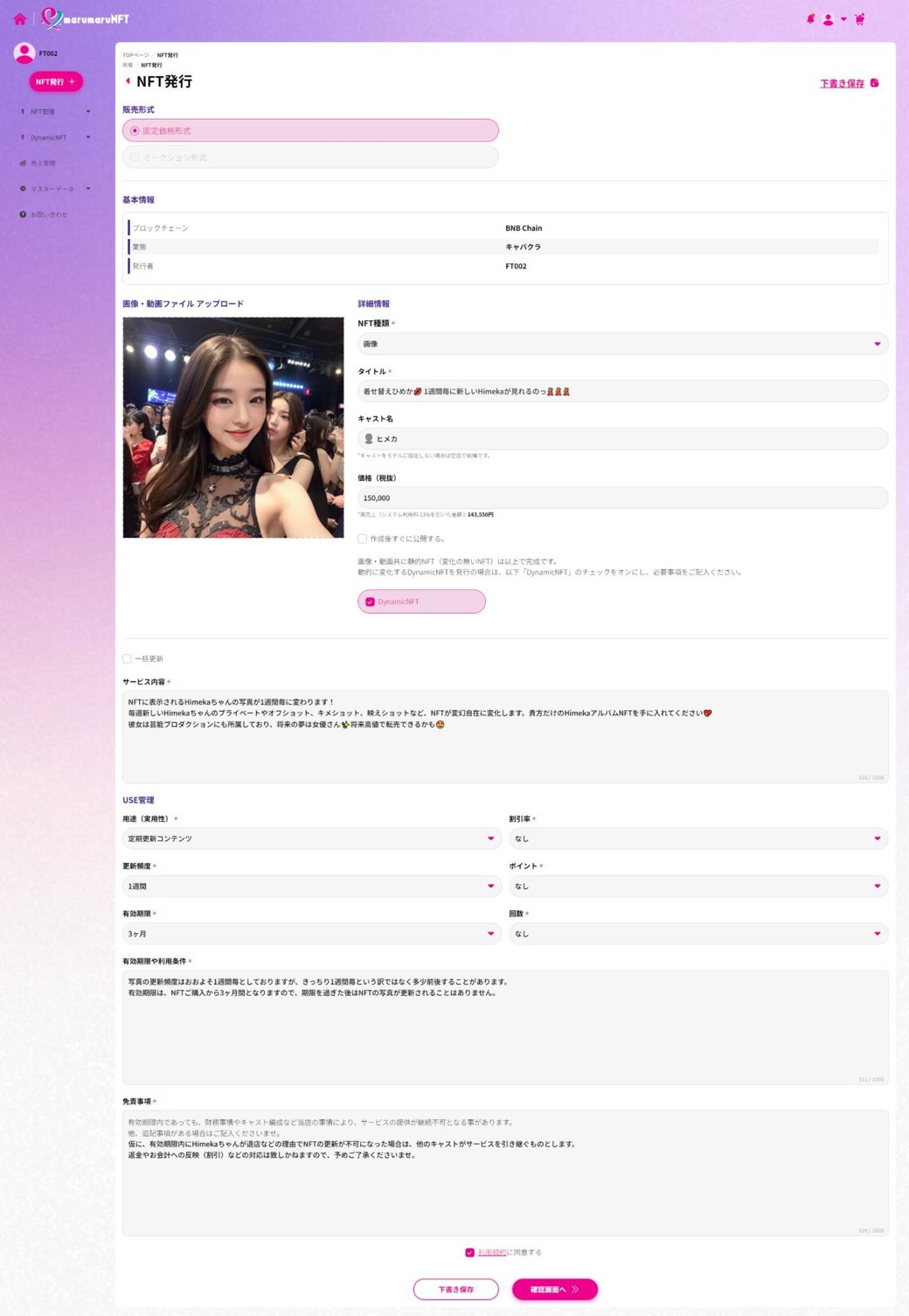
2.3 下書き保存したNFTを発行する
下書き保存したNFTの発行手順について説明します。静的NFTもDynamicNFTも同じ手順です。ここでは静的NFTをサンプルに説明します。
1ヘッダー(上部)のメニューアイコン(①)をタップします。

12画面右上のアイコン(①)をクリックタップして、[My profile](②)をクリックタップします。
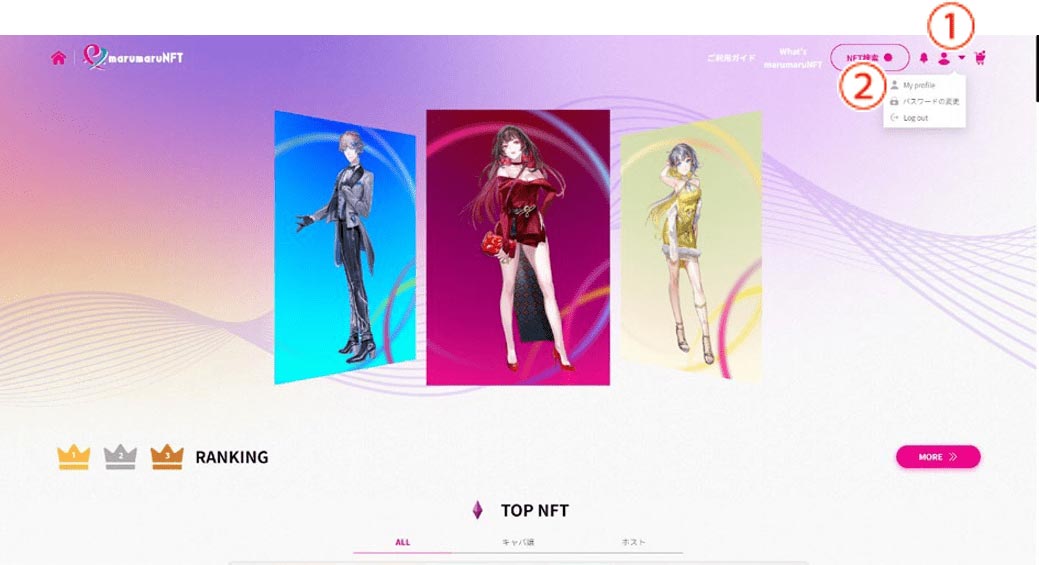
23[NFT発行+](①)をクリックタップします。
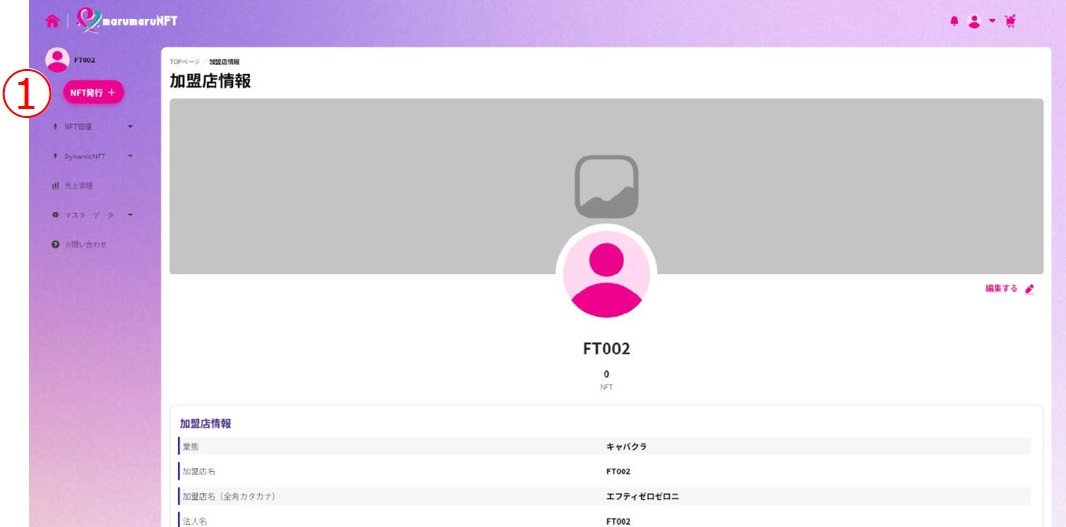
34[下書き保存](①)をクリックタップします。
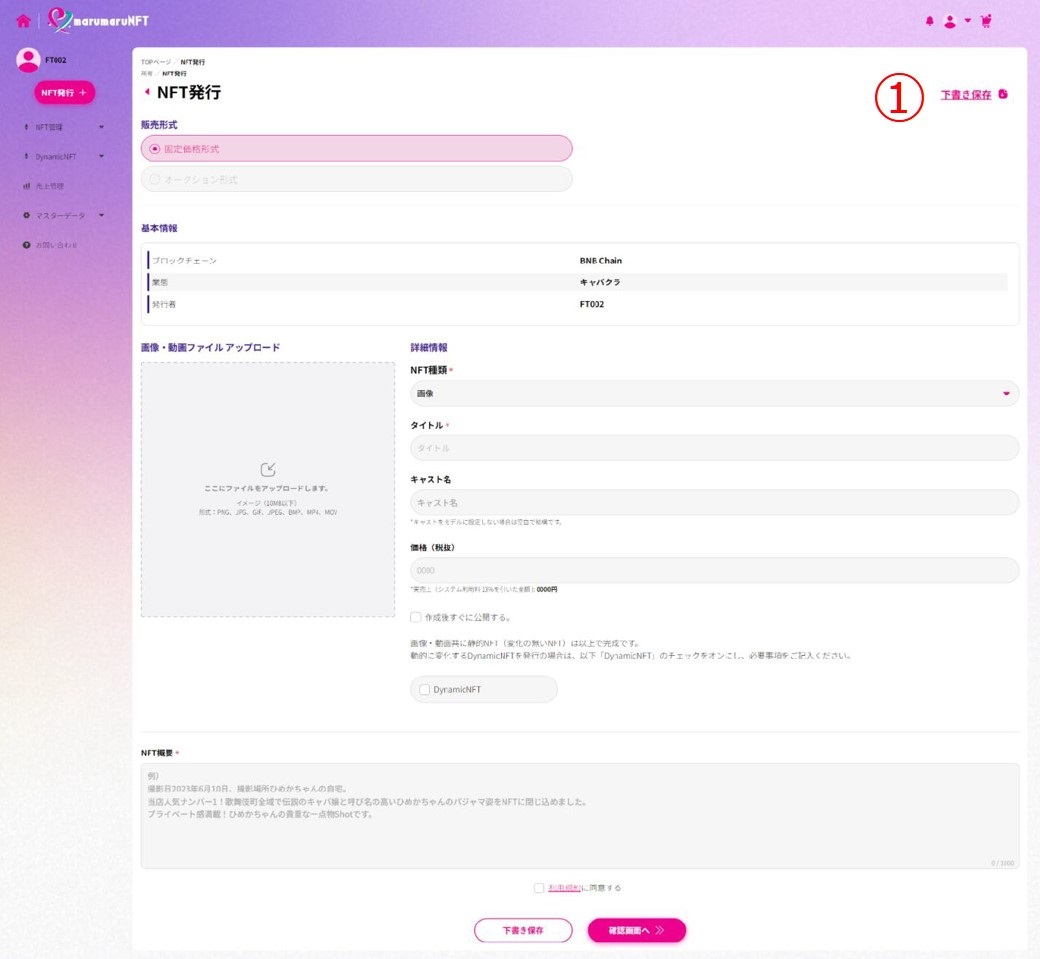
45保存したデータをクリックタップして発行プロセスを再開します。
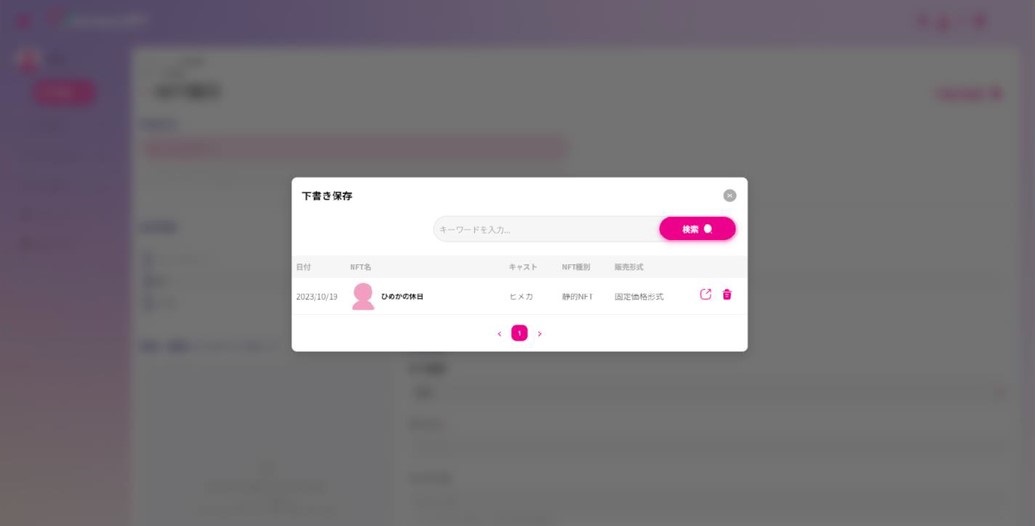
発行方法は、「2.1 静的NFTを発行する」「2.2 DynamicNFTを発行する」をそれぞれ参照してください。
Chapter 3 NFTの管理
発行したNFTの販売(公開)や販売(公開)取下げ、購入したNFTの確認等ができます。
[NFT管理]では、静的NFT/DynamicNFTのどちらも管理できます。ただし、DynamicNFT固有の管理が必要な項目は[DynamicNFT]で確認/操作します。
3.1 NFT全般を管理する
[NFT管理]の項目について説明します。
1画面左上のメニューアイコン(①)をタップします。
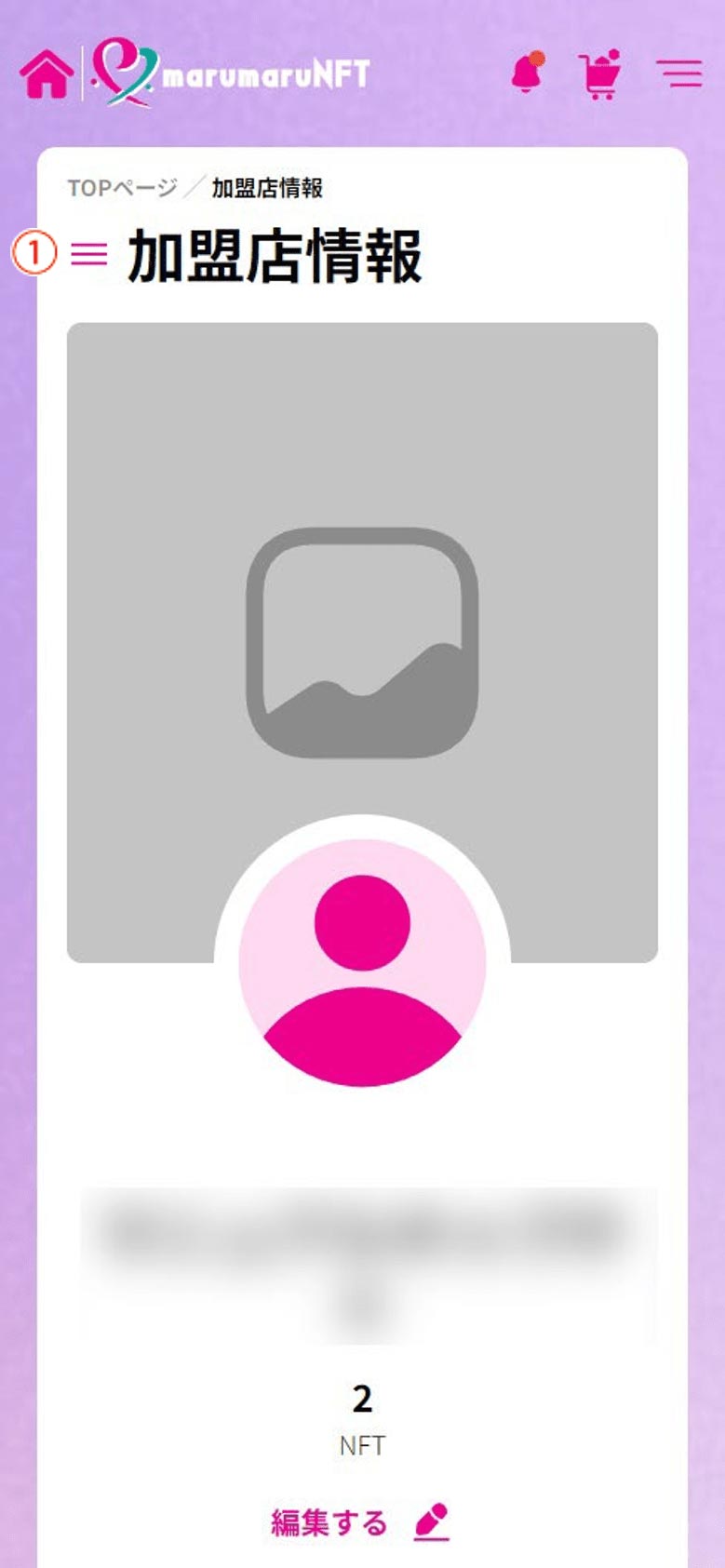
12メインメニューの[NFT管理](①)をクリックタップします。
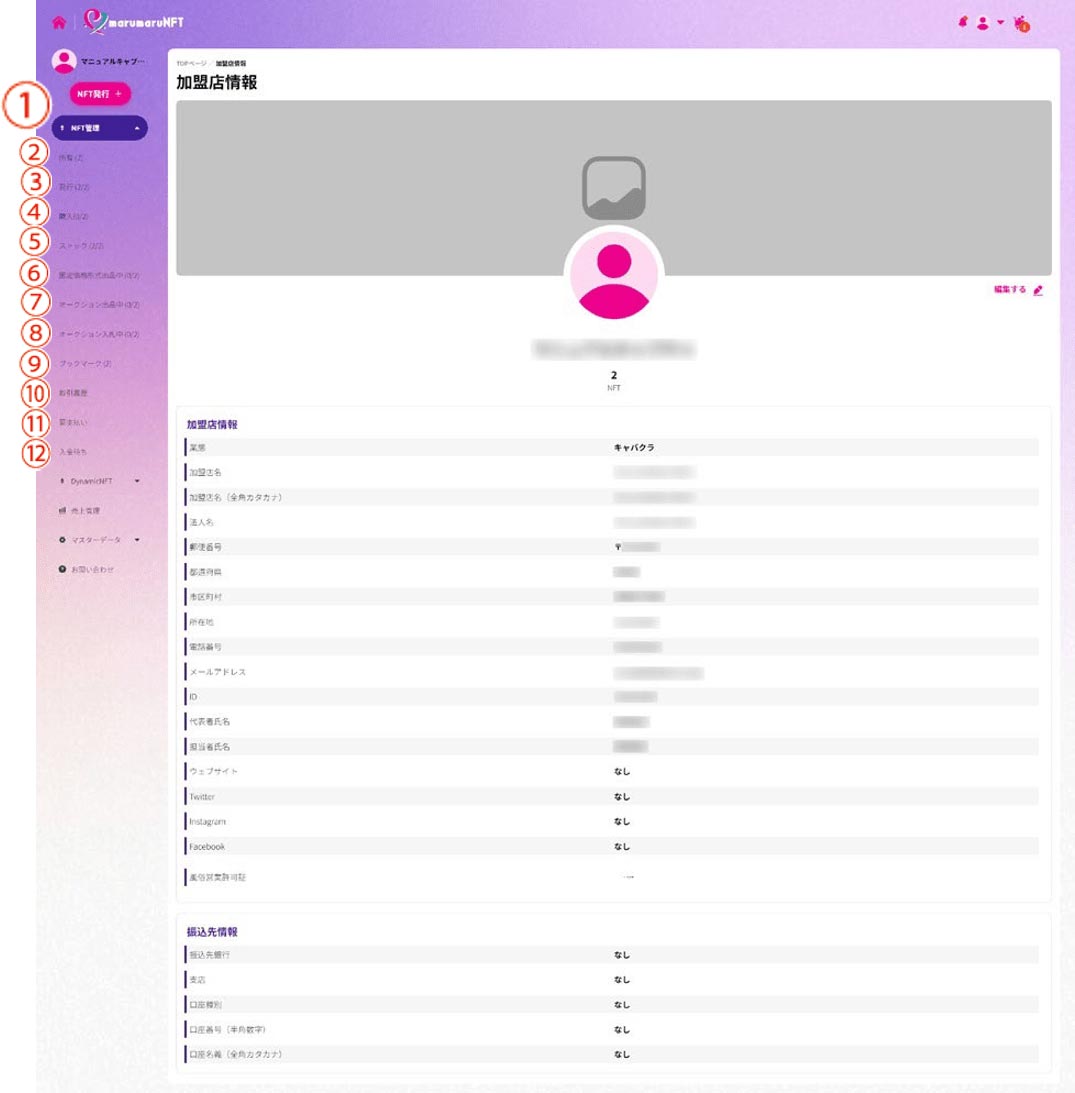
- [所有](②):発行/購入した所有しているすべてのNFT(静的NFT/DynamicNFT)を表示します。売却済みのNFTは表示されません。
- [発行](③):発行済みのNFT(静的NFT/DynamicNFT)を表示します。売却済みのNFTは表示されません。
- [購入](④):購入したNFT(静的NFT/DynamicNFT)を表示します。
- [ストック](⑤):発行済みで販売(公開)していないNFT(静的NFT/DynamicNFT)を表示します。販売(公開)済みのNFTは表示されません。
- [固定価格形式出品中](⑥):固定価格形式で販売(公開)しているNFT(静的NFT/DynamicNFT)を表示します。売却済みのNFTは表示されません。
- [オークション出品中](⑦):(機能開発中)
- [オークション入札中](⑧):(機能開発中)
- [ブックマーク](⑨):トップページまたはNFT一覧画面などでNFTに表示されている[♡]をクリックタップしたNFT(静的NFT/DynamicNFT)を表示します。
- [取引履歴](⑩):NFT(静的NFT/DynamicNFT)の販売/購入履歴を表示します。
- [要支払い](⑪):購入手続きで銀行振込が完了していないNFT(静的NFT/DynamicNFT)を表示します。振込手続きが完了すると表示されません。
- [入金待ち](⑫):販売手続きで銀行振込が完了していないNFT(静的NFT/DynamicNFT)を表示します。振込手続きが完了すると表示されません。
3.1.1 ストックに格納しているNFTを販売(公開)する
発行済みで販売(公開)していないNFTを販売(公開)する手順を説明します。
1ログインし、画面右上のアイコン(①)をクリックして、[My profile](②)をクリックします。画面左上のメニューアイコン(①)をタップします。

2メインメニューの[NFT管理](①)をクリックタップして、[ストック](②)をクリックタップします。
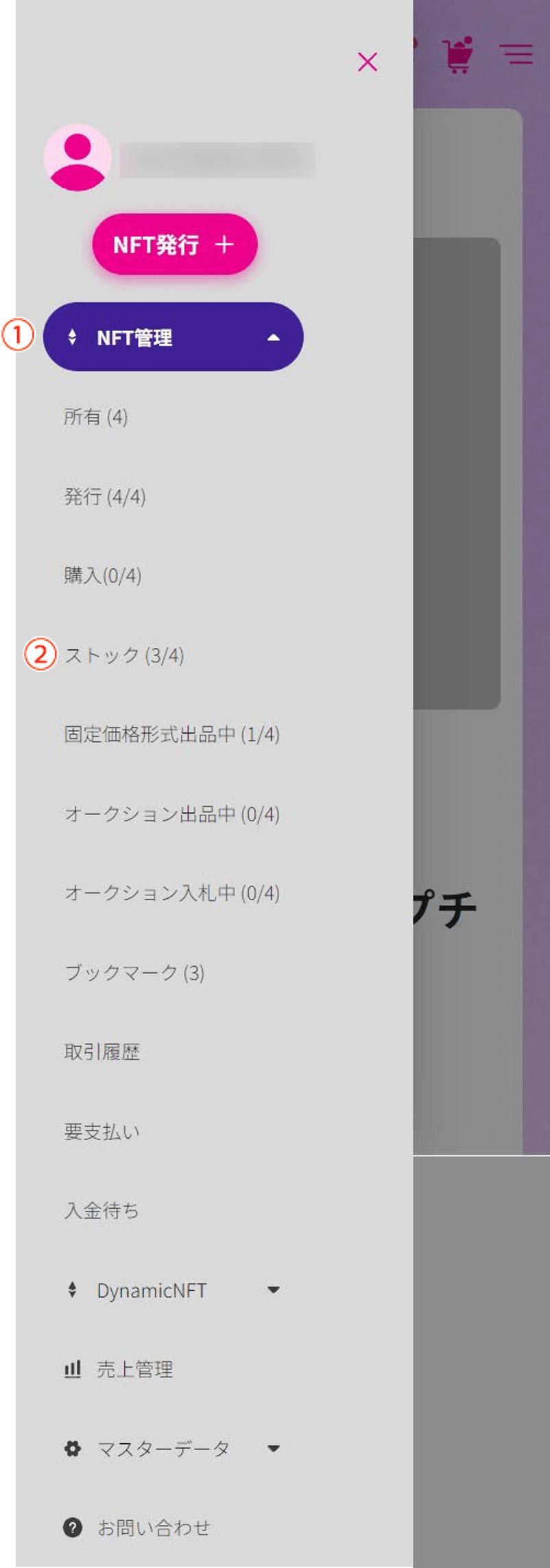
23[NFT管理](①)>[ストック](②)をクリックタップして、販売(公開)するNFTの[販売する](③)をクリック(①)をタップします。
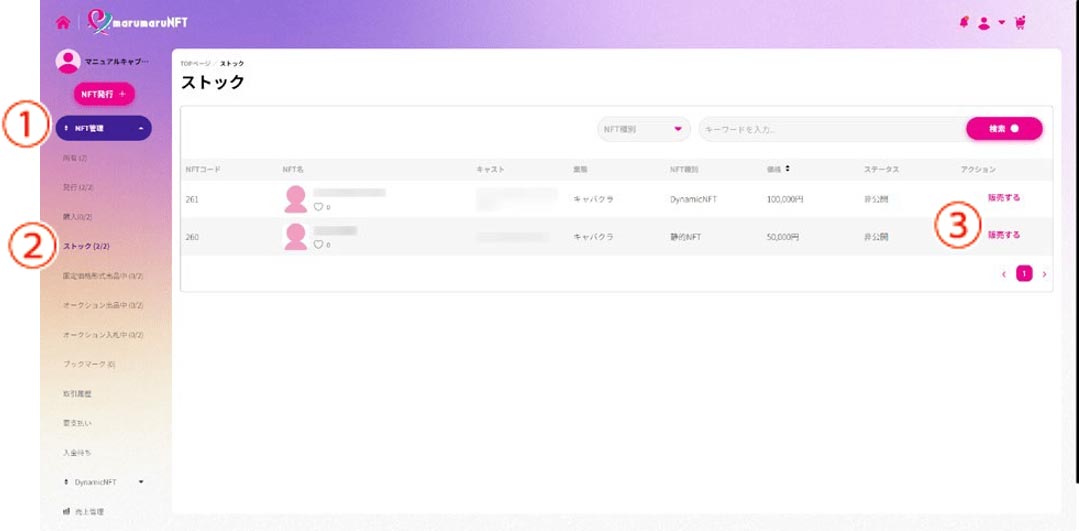
34内容を確認して、[保存≫](①)をクリックタップします。
下記の項目を変更できます。
- 静的NFT/DynamicNFT共通:[画像・動画ファイル アップロード][価格]
- DynamicNFT固有:[用途(実用性)*][更新頻度*][有効期限*][割引率*][ポイント*][回数*]
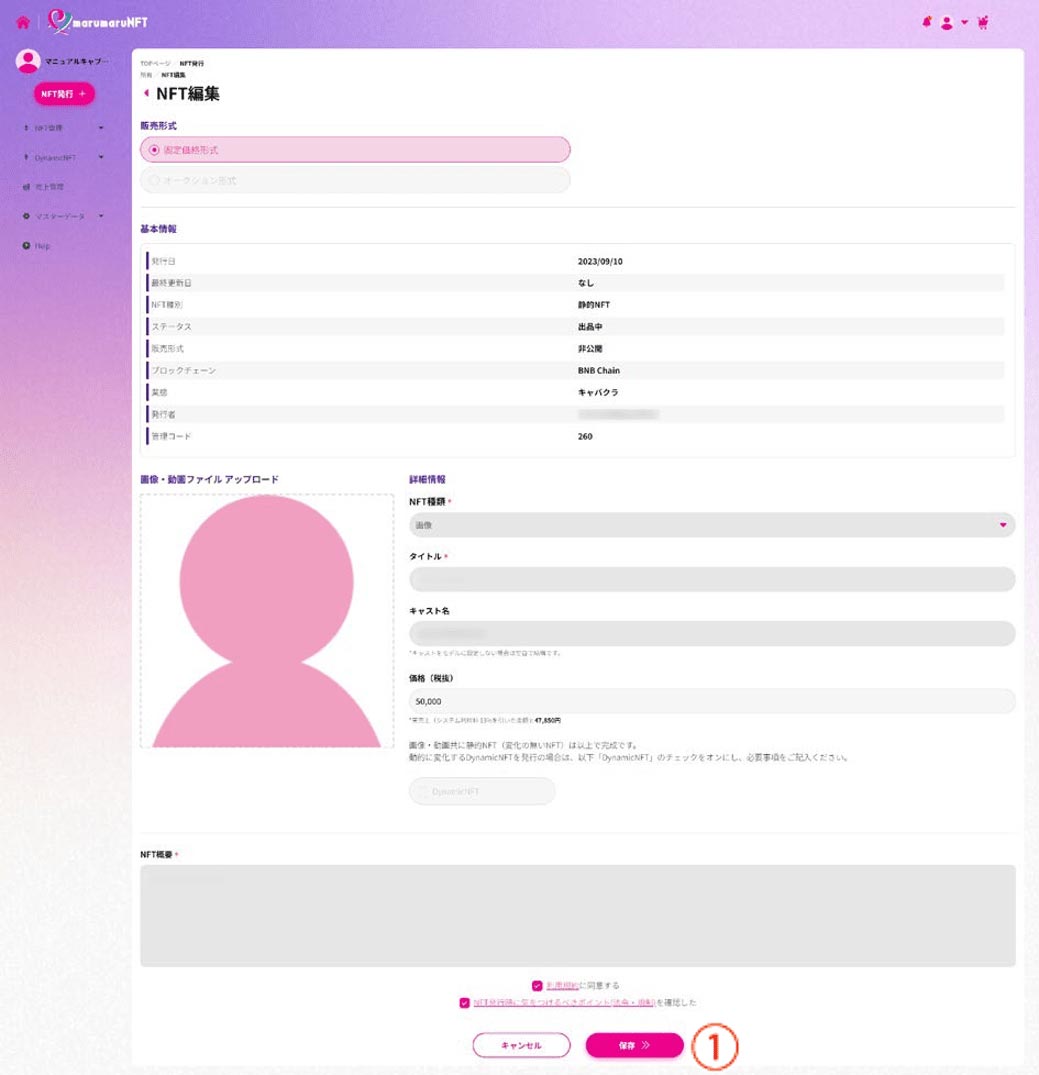
4再度、[保存≫](①)をクリックします。
[[保存≫]をクリックする前に[出品中止(ストック)]をクリックすると販売(公開)せずに、[ストック]に表示されたままになります。
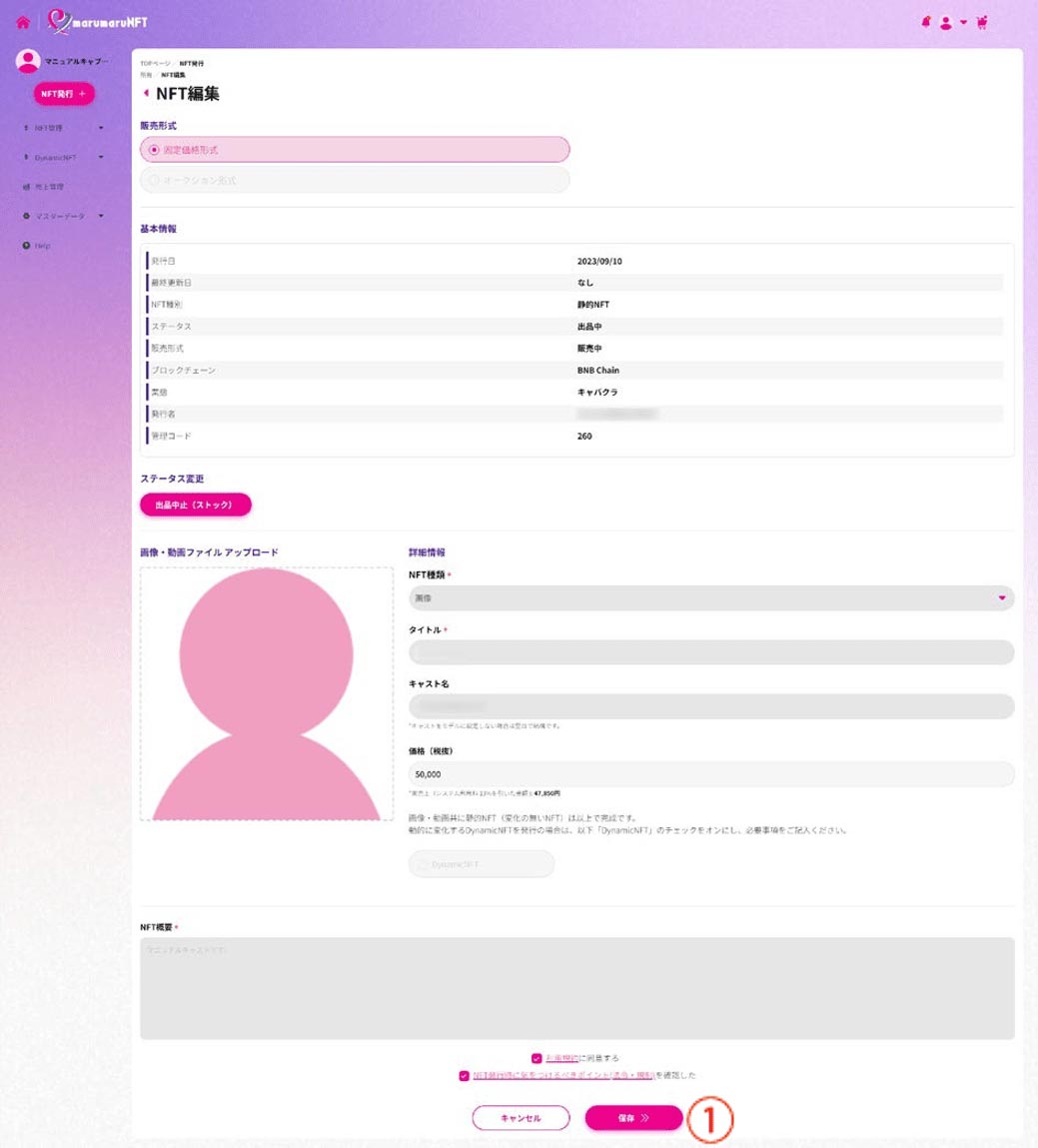
5販売(公開)したNFTは、[ストック](①)から[固定価格形式出品中](②)に移動します。
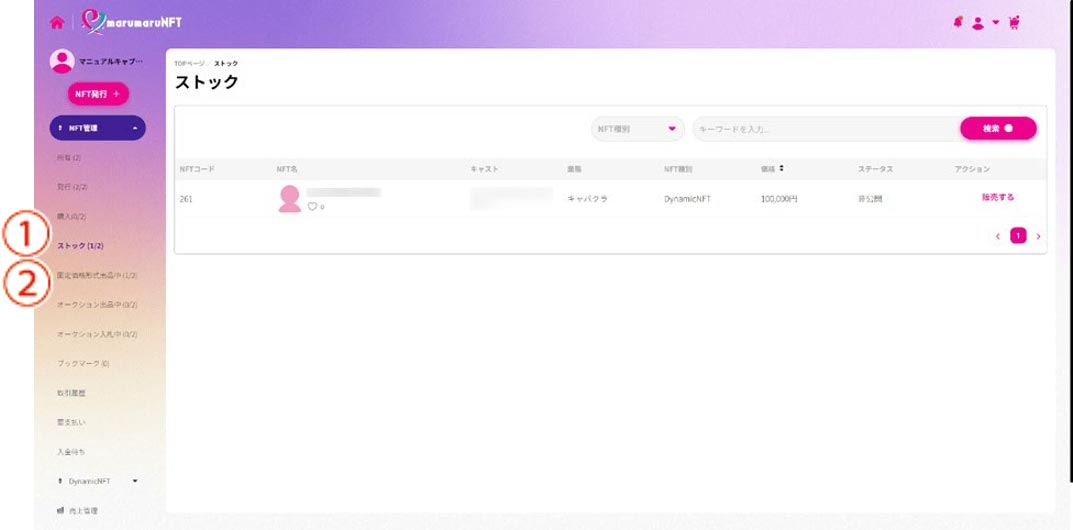
これでストックに格納しているNFTの販売(公開)は完了です。
3.1.2 販売(公開)しているNFTを取下げる
販売(公開)しているNFTを取下げる手順を説明します。
※売却済みのNFTを取下げることはできません。1ログインし、画面右上のアイコン(①)をクリックして、[My profile](②)をクリックします。画面左上のメニューアイコン(①)をタップします。
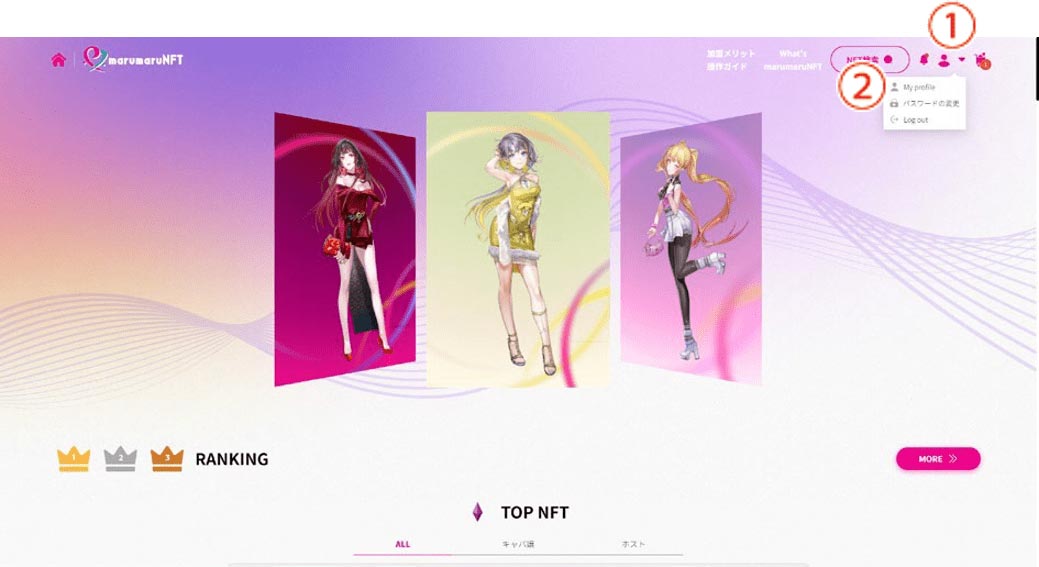
2[NFT管理](①)>[固定価格形式出品中](②)をクリックして、販売(公開)を取下げるするNFTの[出品中止(ストック)](③)をクリックします。
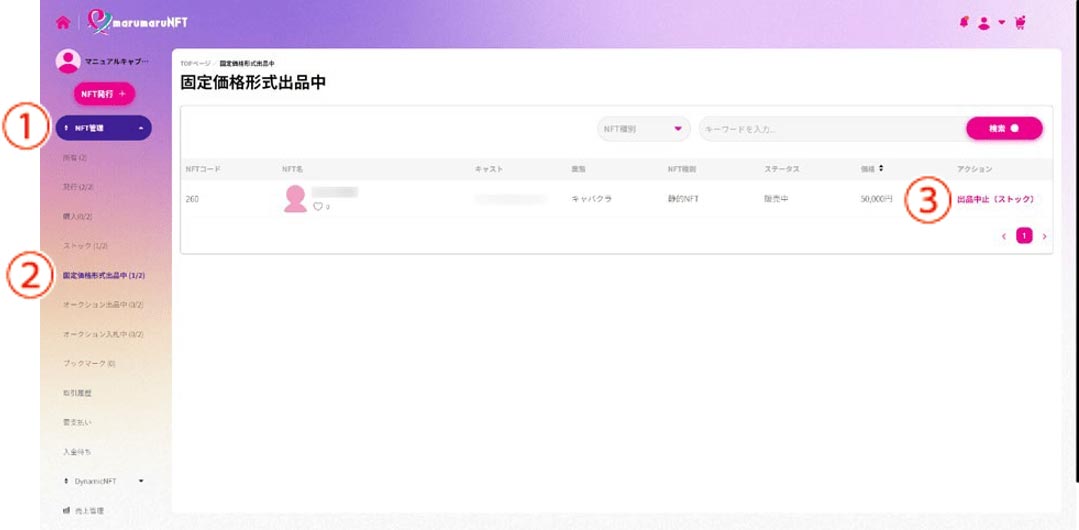
2メインメニューの[NFT管理](①)をタップして、[固定価格形式出品中](②)をタップします。
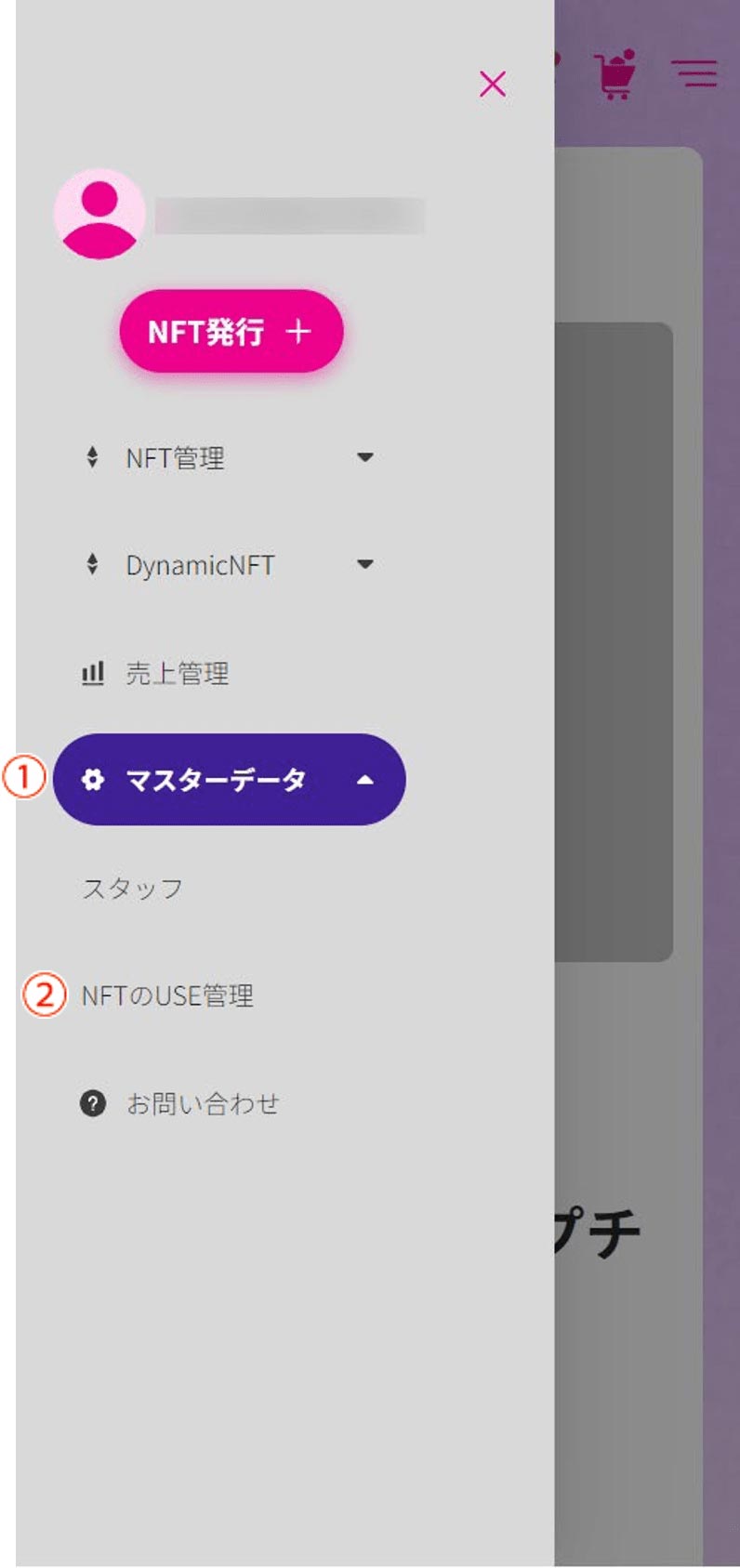
3販売(公開)を取下げるNFTの[出品中止(ストック)](①)をタップします。
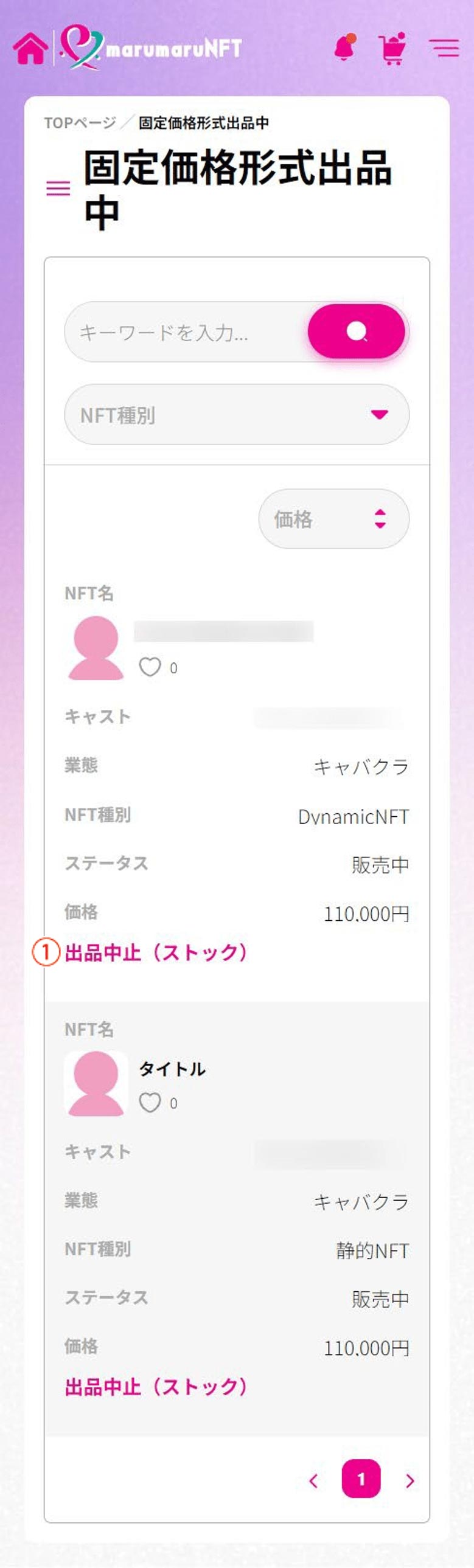
34販売(公開)を取下げたNFTは、[固定価格形式出品中](①)から[ストック](②)に移動します。
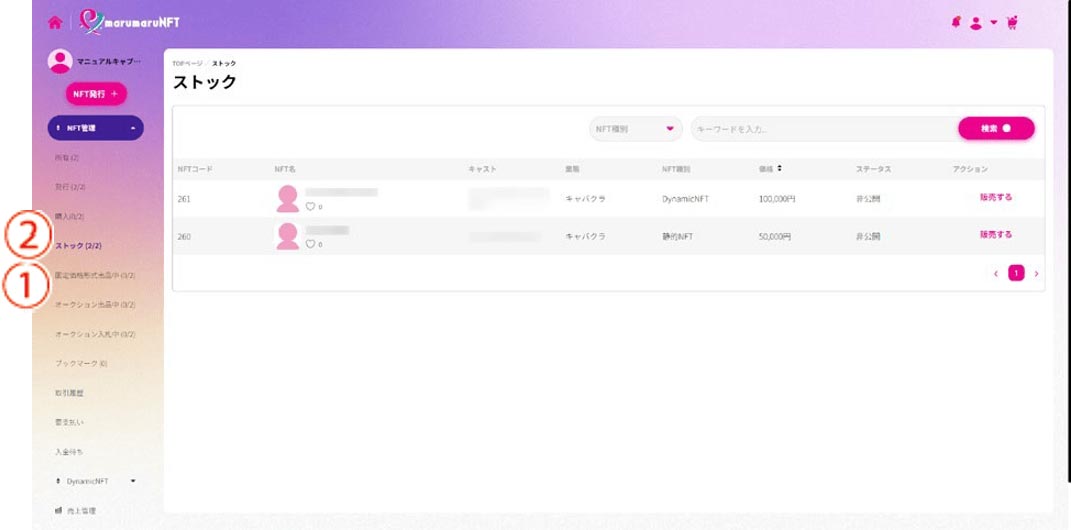
これで販売(公開)しているNFTの取下げは完了です。
3.2 DynamicNFTを管理する
[DynamicNFT]の項目について説明します。
1画面左上のメニューアイコン(①)をタップします。
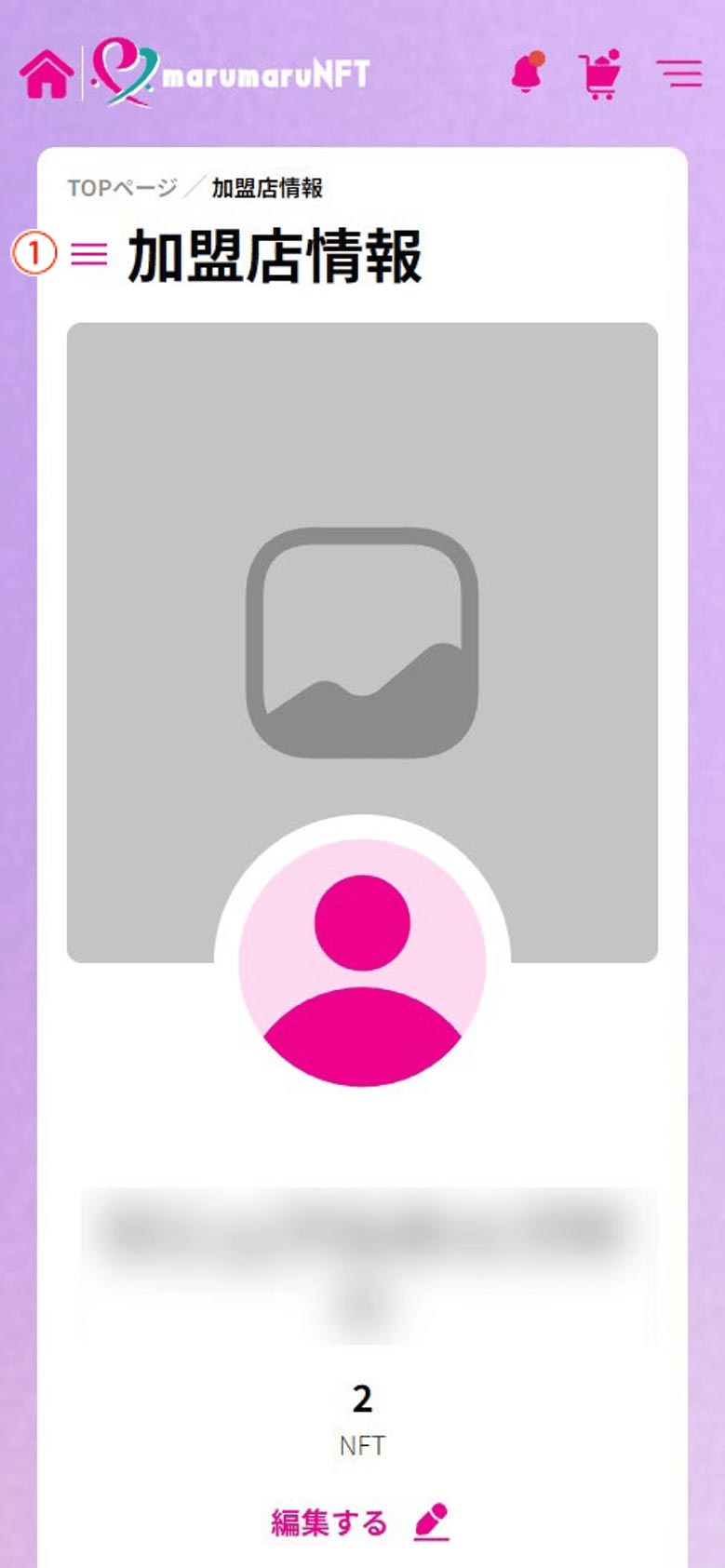
12メインメニューの[DynamicNFT](①)をクリックタップします。
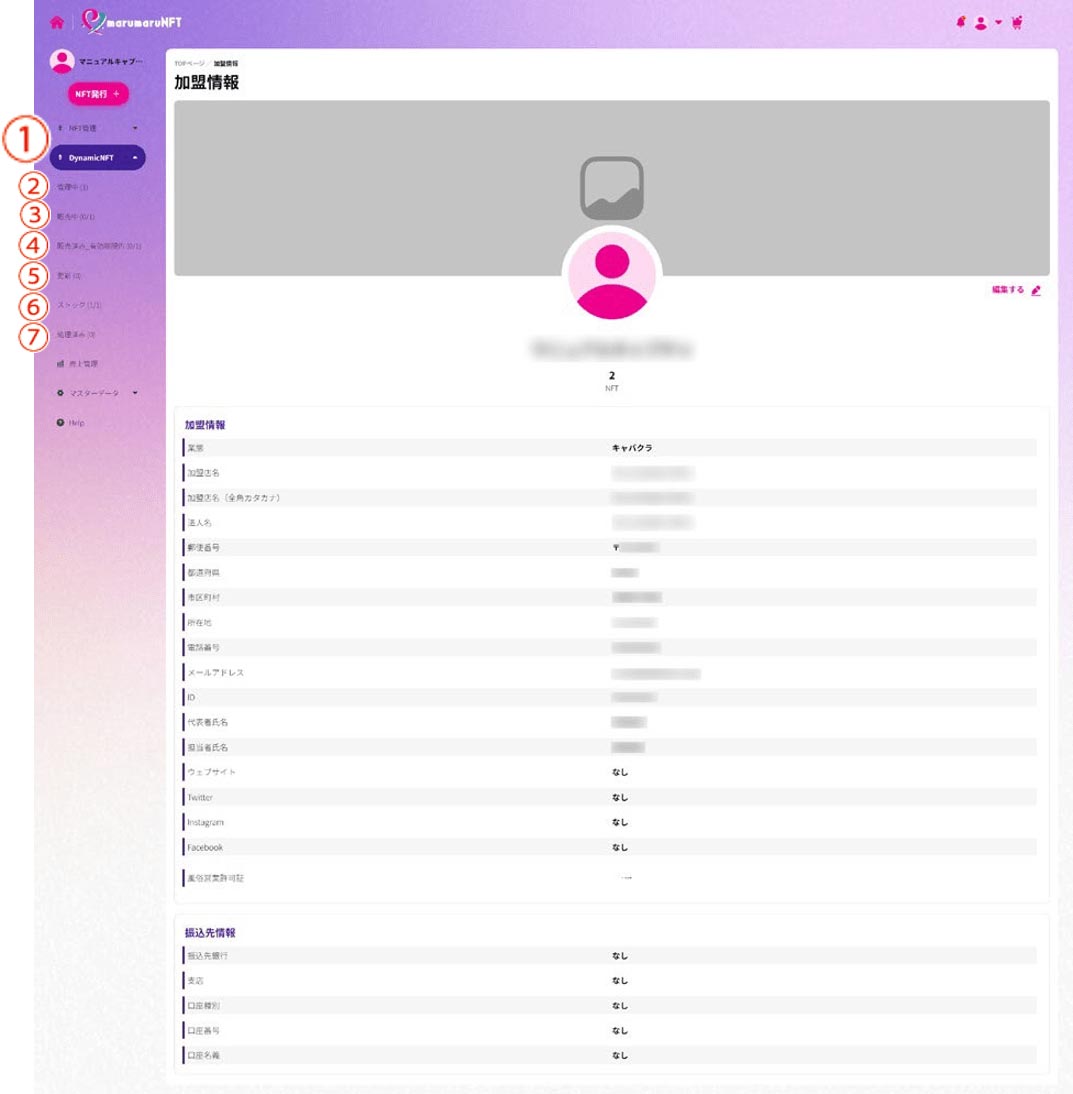
- [管理中](②):発行/購入した所有しているすべてのDynamicNFTを表示します。売却済みのDynamicNFTは表示されません。
- [販売中](③):販売(公開)しているDynamicNFTを表示します。売却済みのDynamicNFTは表示されません。
- [販売済み_有効期限内](④):販売済みで、有効期限内のDynamicNFTを表示します。
- [更新](⑤):更新作業が必要なDynamicNFTを表示します。対象のNFTの[アクション]欄から更新画面を表示して、下記の更新作業を行ってください。
- 画像・動画の差し替え:画像・動画を差し替えます。
- ポイントの減算:ユーザーが利用したポイントを入力してポイントを減算します。
※ポイント残高を入力しないようにご注意ください。誤って入力しても修正できません。 - アフター権利回数の減算:行使したアフター権利回数を入力してアフター権利回数を減算します。
※アフター権利回数の残数を入力しないようにご注意ください。誤って入力しても修正できません。
- [ストック](⑥):発行済みで販売(公開)していないDynamicNFTを表示します。販売(公開)済みのDynamicNFTは表示されません。
- [処理済み](⑦):販売済みで、有効期限やアフター権回数などの役務がすべて完了したDynamicNFTを表示します。
Chapter 4 売上の管理
販売したNFT/購入したNFTの数量や売上額/購入額をデータとして確認できます。
4.1 販売したNFTデータを確認する
販売したNFTの数量や売上額を期間指定してグラフ化して確認できます。また、CSVファイルを出力できます。
1画面左上のメニューアイコン(①)をタップします。
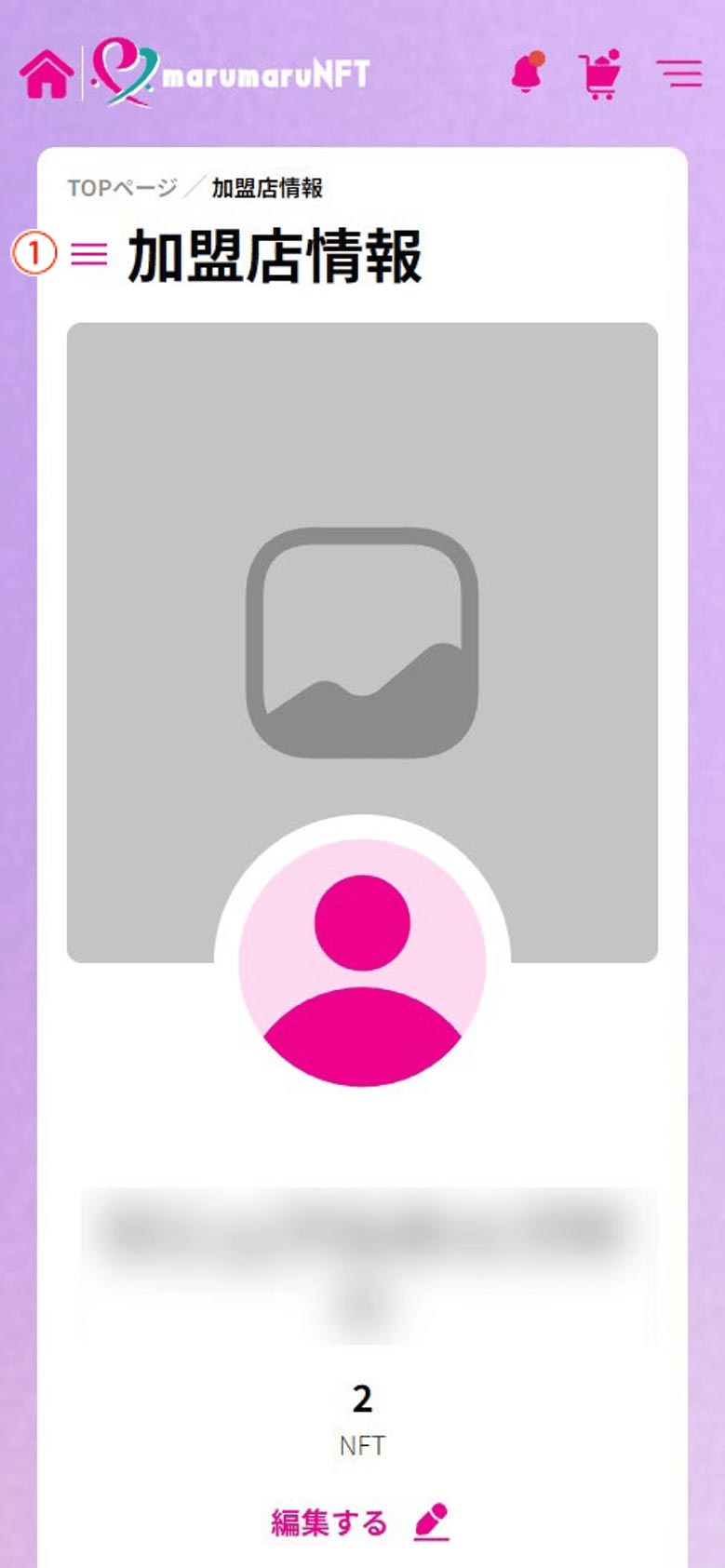
1メインメニューの[売上管理](①)をクリックして、[販売](②)をクリックします。販売したNFTの各種データが表示されます。2メインメニューの[売上管理](①)をタップします。
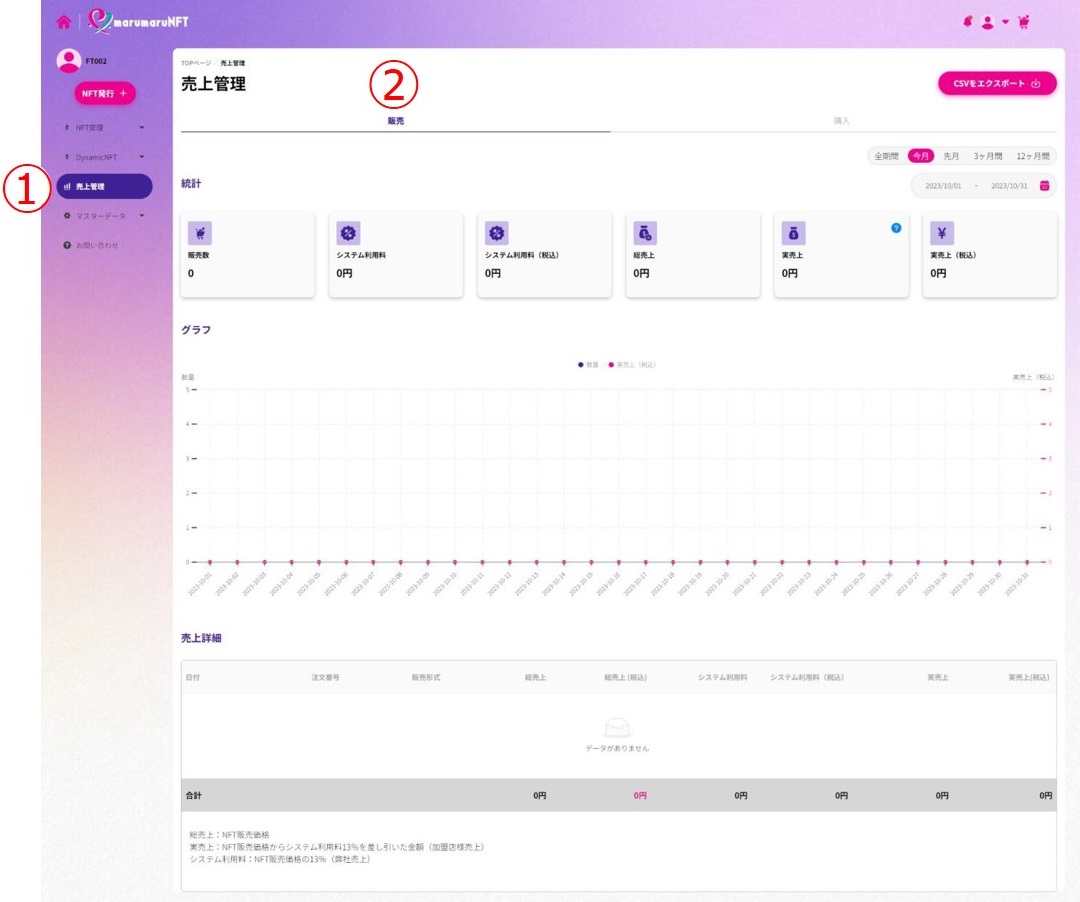
3[販売](①)をタップします。
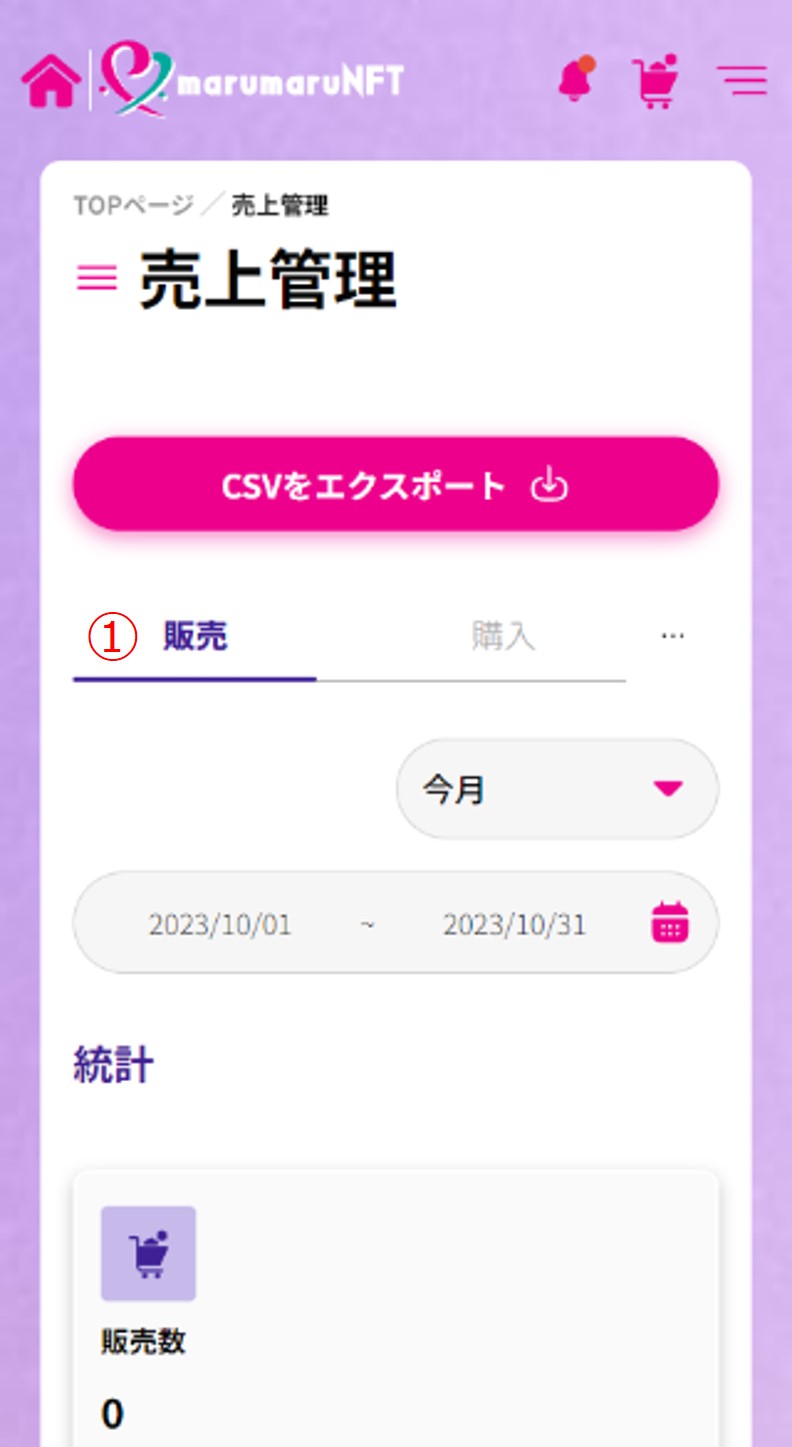
4販売したNFTの各種データが表示されます。

4.2 購入したNFTデータを確認する
購入したNFTの数量や購入額を期間指定してグラフ化して確認できます。また、CSVファイルを出力できます。
NFTの購入方法については、「Chapter 6 NFTの購入」を参照してください。
1画面左上のメニューアイコン(①)をタップします。
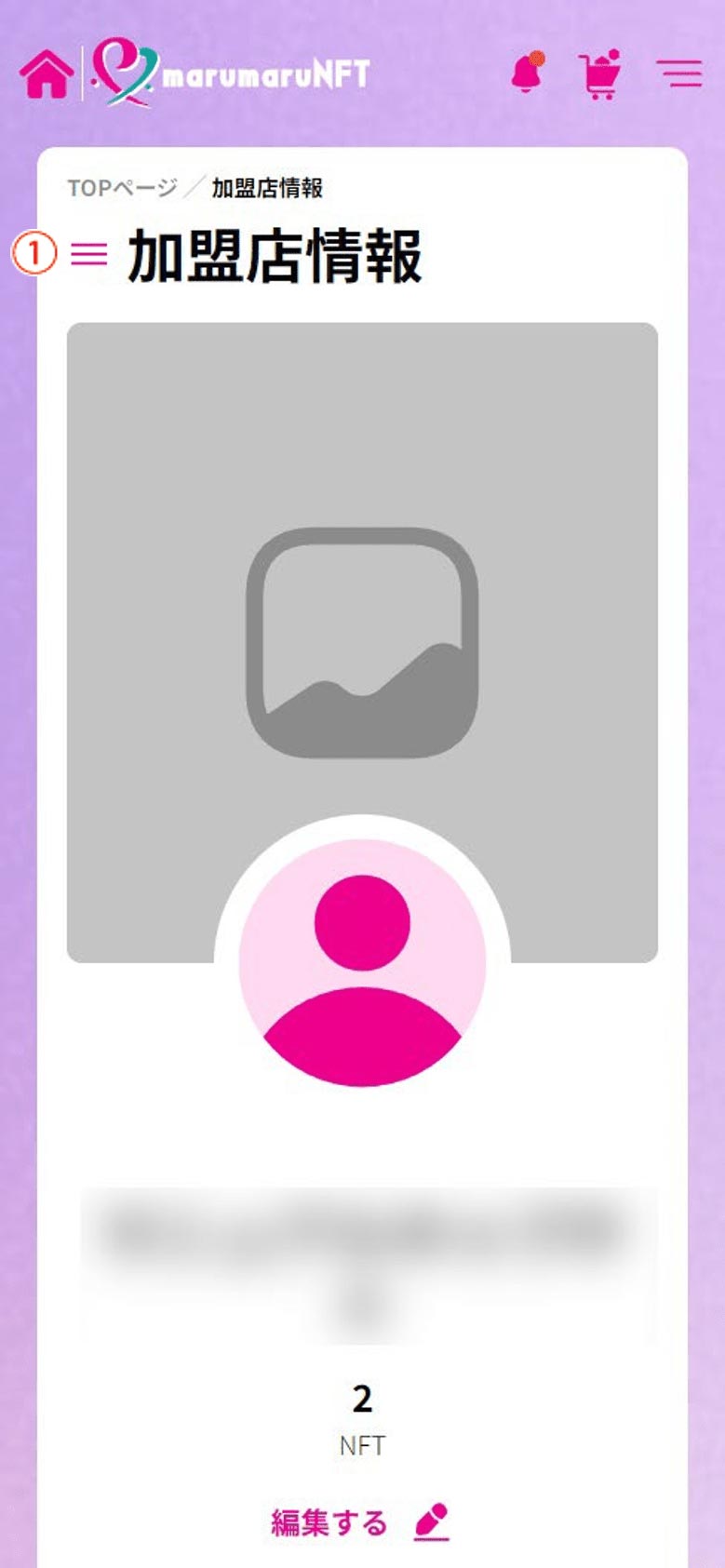
12メインメニューの[売上管理](①)をクリックして、[購入](②)をクリックします。購入したNFTの各種データが表示されます。メインメニューの[売上管理](①)をタップします。
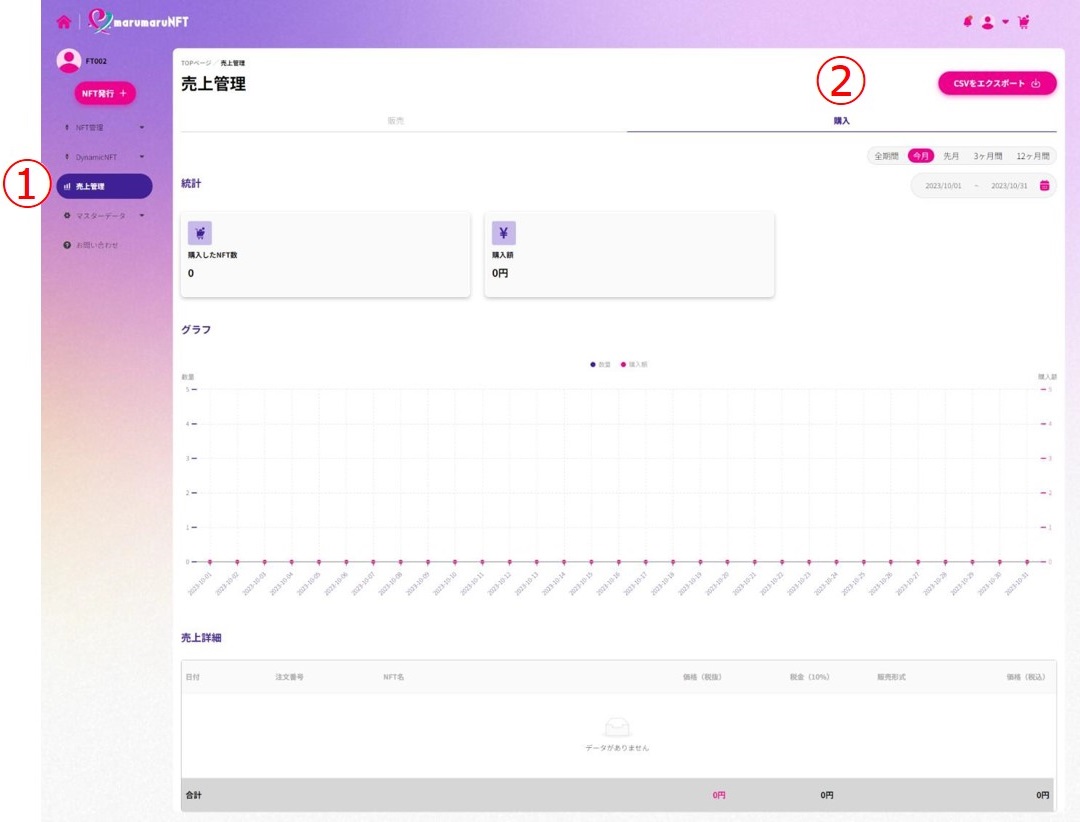
3[購入](①)をタップします。
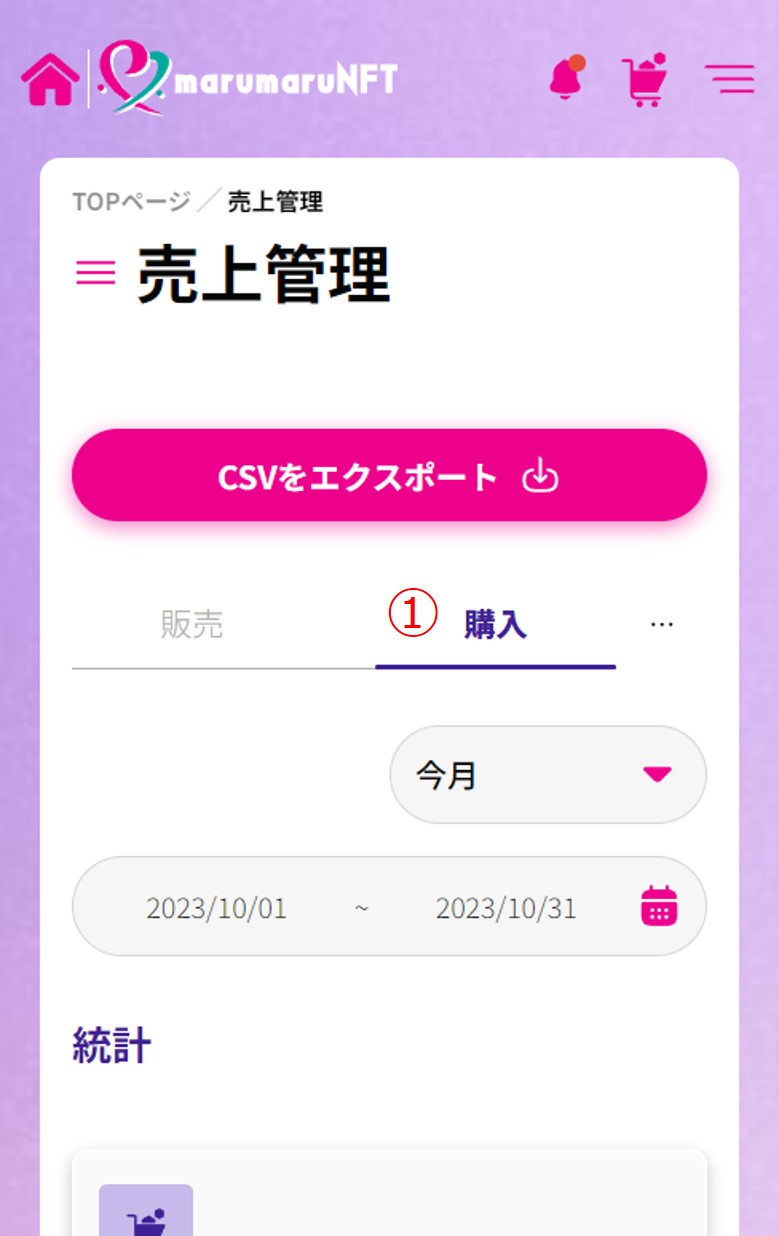
4購入したNFTの各種データが表示されます。

Chapter 5 NFTの購入
NFTの購入方法について説明します。
5.1 購入するNFTを探す
[NFT一覧]画面を表示して購入するNFTを探す手順を説明します。
1トップページの[NFT検索](①)をクリックします。ヘッダー(上部)のメニューアイコン(①)をタップします。
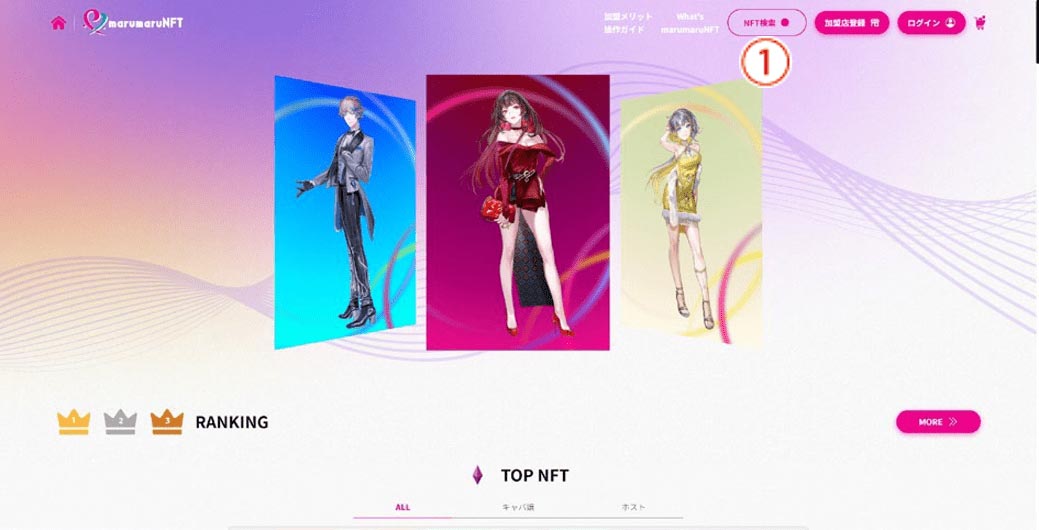
2[NFT検索](①)をタップします。
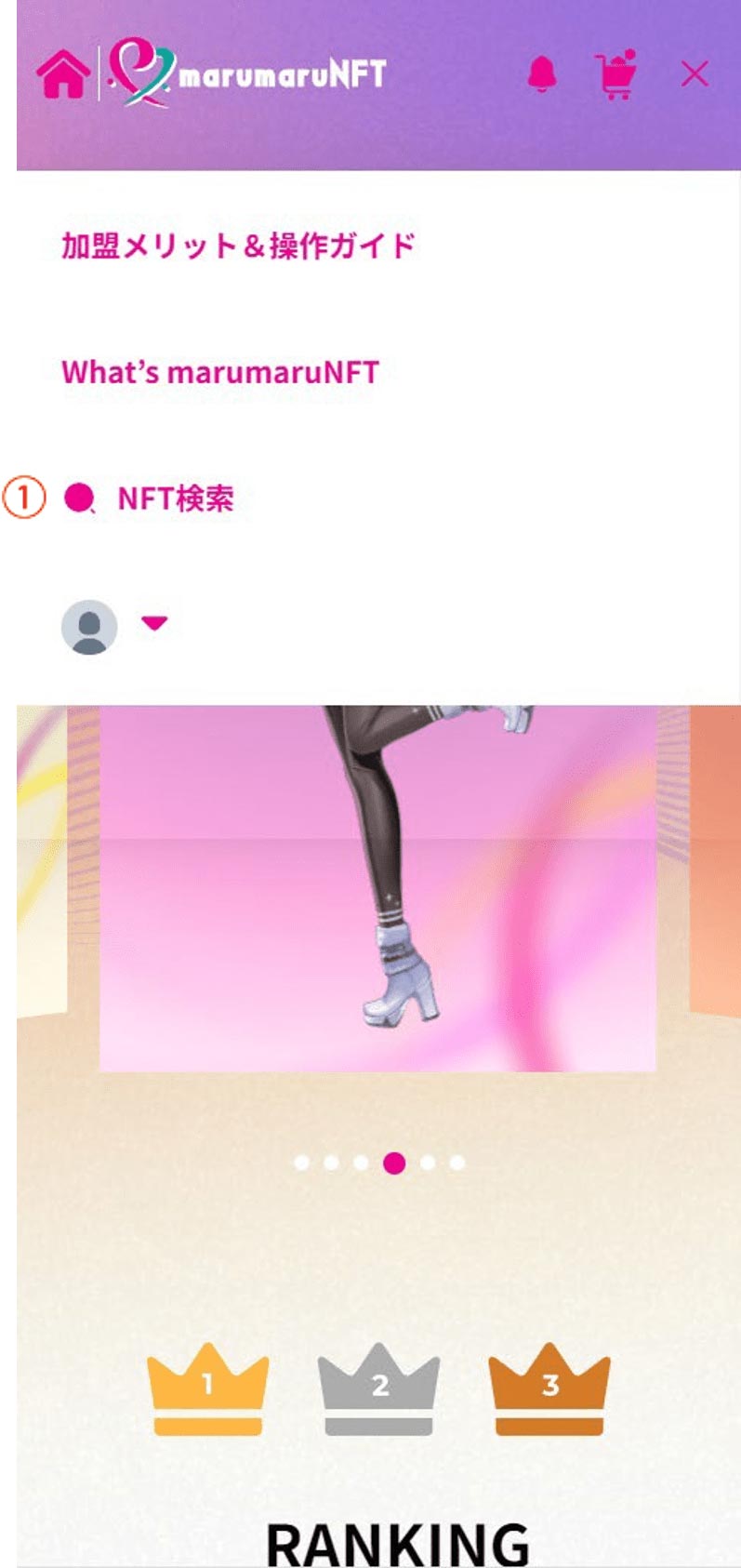
23[NFT一覧]画面の検索条件(①)やソート順変更(②)で対象を絞り込み、購入するNFTを探します。
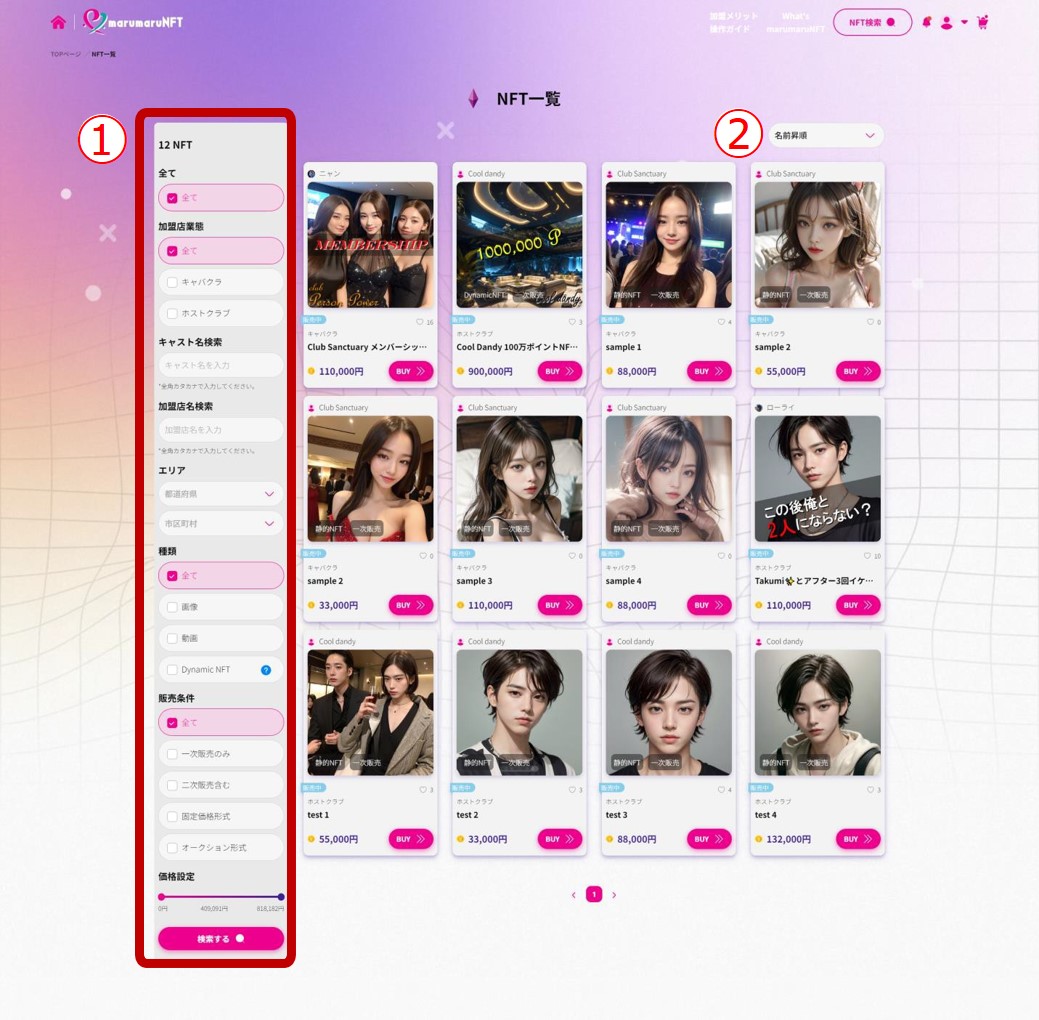
5.2 NFTを購入する
NFTを購入する手順を説明します。
1購入するNFTの画像またはタイトルをクリックタップします。
[BUY≫]をクリックタップした場合は、手順3に進みます。
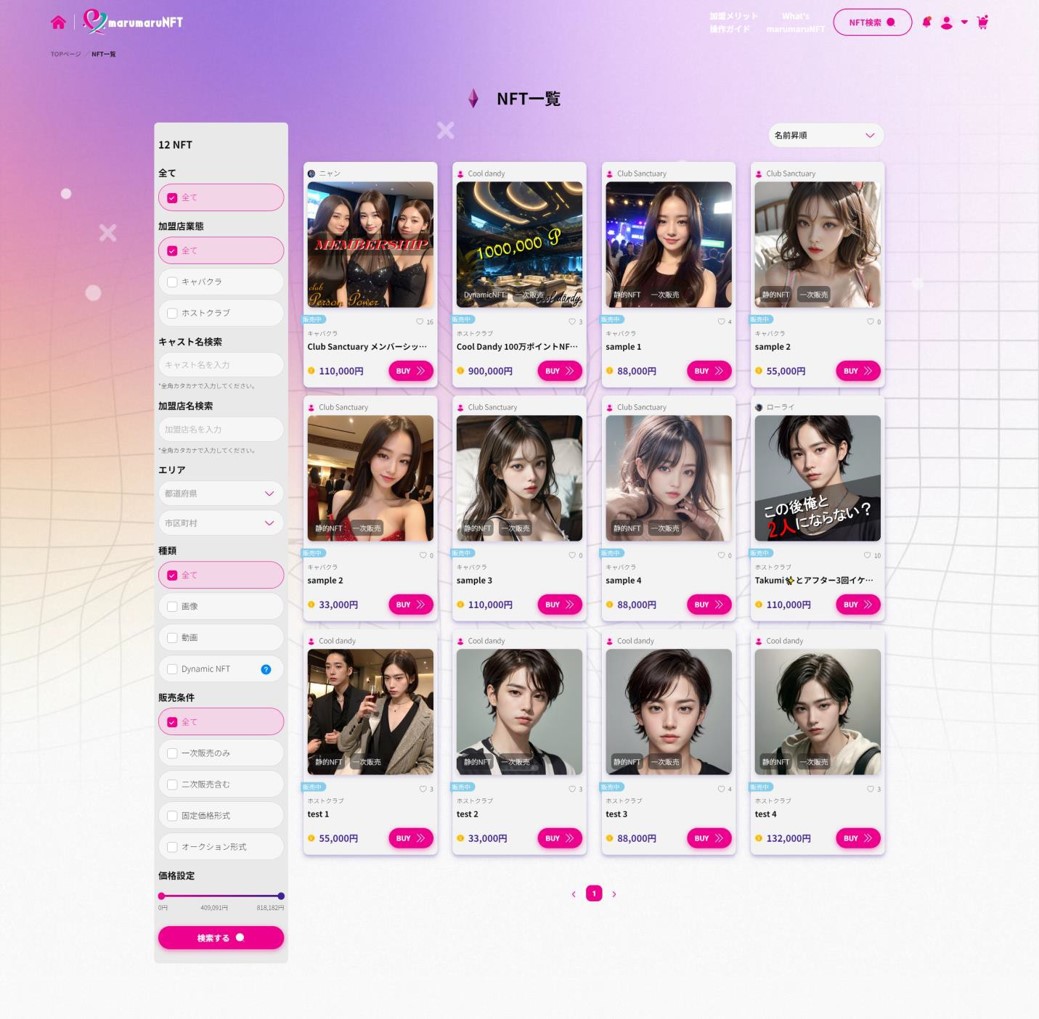
2詳細画面で[BUY≫](①)をクリックタップします。
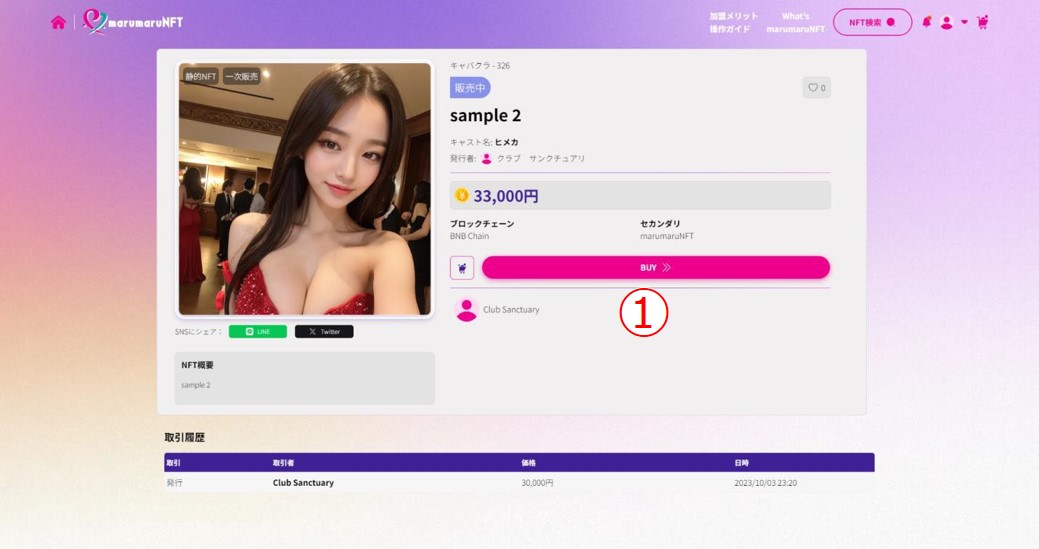
3[購入者情報]画面で[ニックネーム*](①)[メール*](②)が自身のものであることを確認して、[次へ≫](③)をクリックタップします。
ログインしていない場合は、ログイン画面が表示されます。
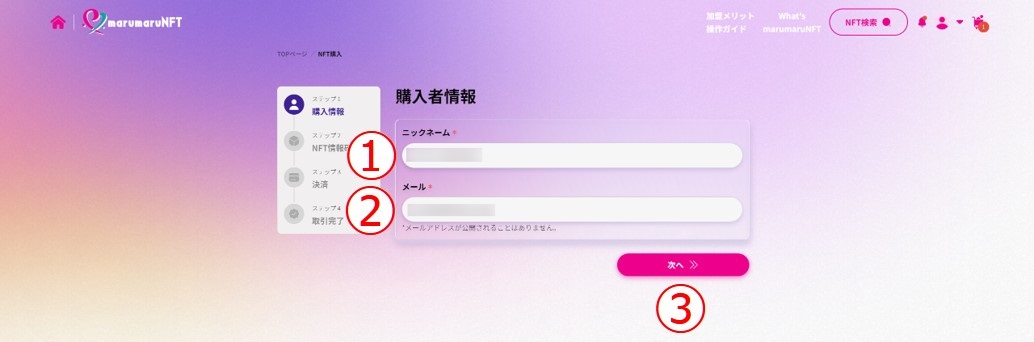
4[NFT情報確認]画面で内容を確認して、[レジに進む≫](①)をクリックタップします。
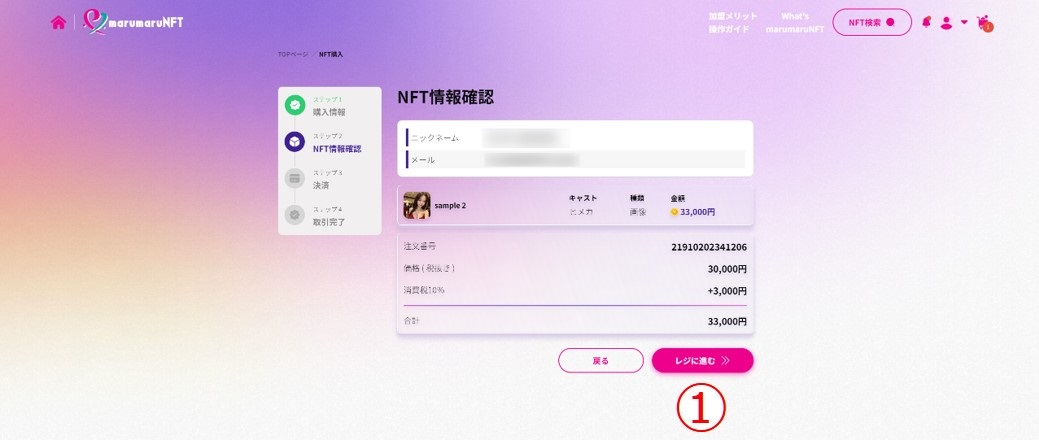
5[決済]画面の[決済方法*]で[クレジットカード](①)[銀行振込](②)のいずれかを選択して、下記のそれぞれの手順で決済します。
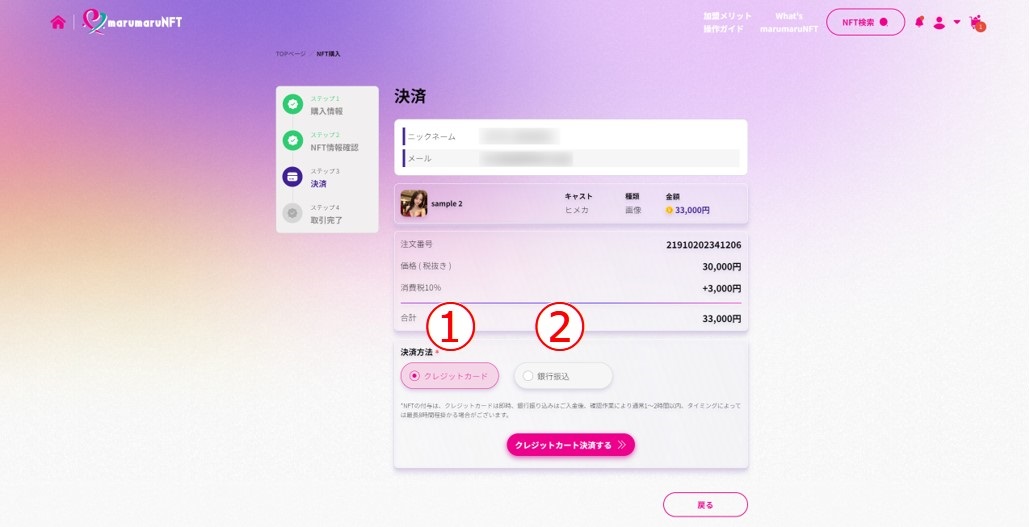
[クレジットカード]を選択した場合
1[クレジットカード決済する≫](①)をクリックタップします。
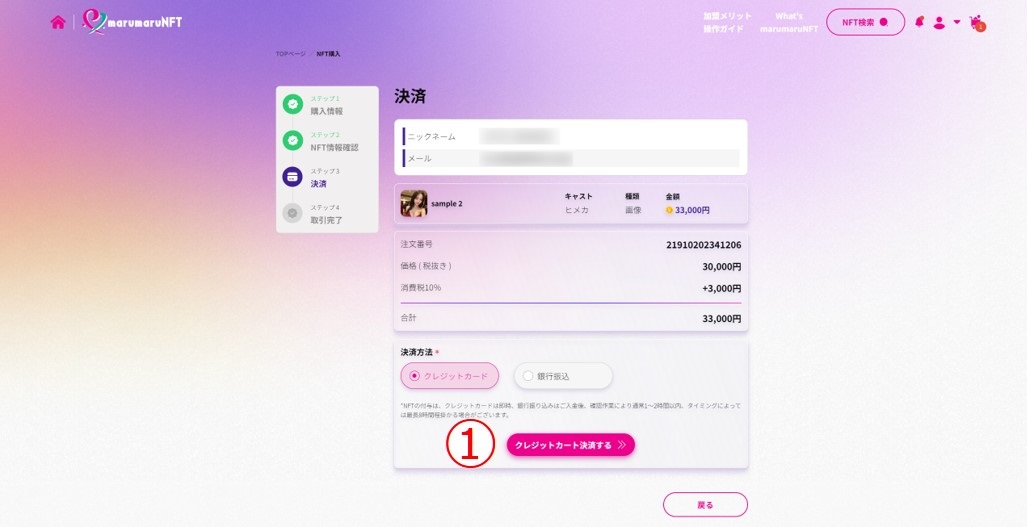
2必要事項を入力し、[申込確認画面へ(Confirmation)]をクリックタップして画面の指示に従って決済を完了します。
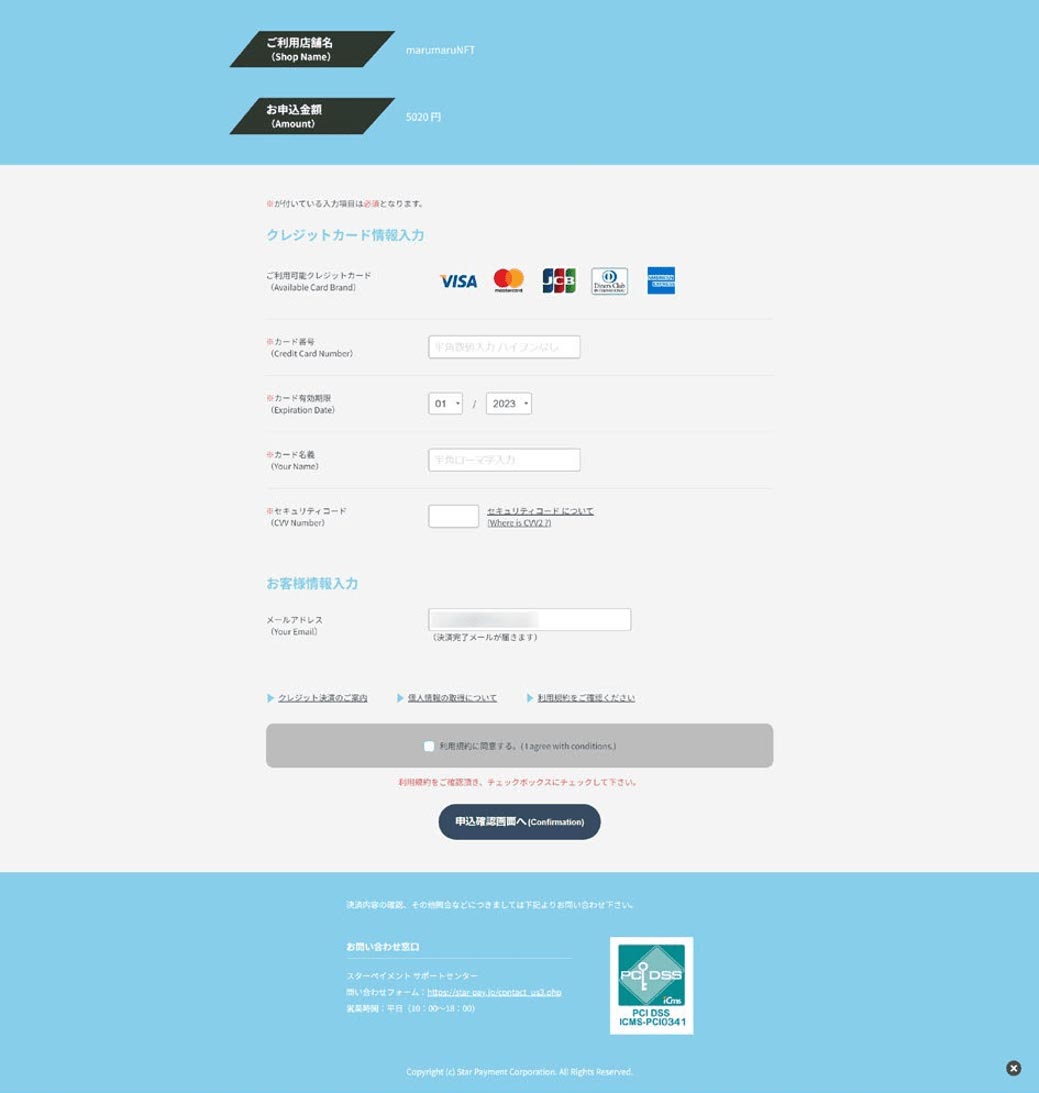
これでクレジット決済での購入は完了です。
購入したNFTは、[NFT管理]の[購入]や[取引履歴]に表示されます。
[銀行振込]を選択した場合
1[振込み名義人*](①)を入力して、[確定する≫](②)をクリックタップします。
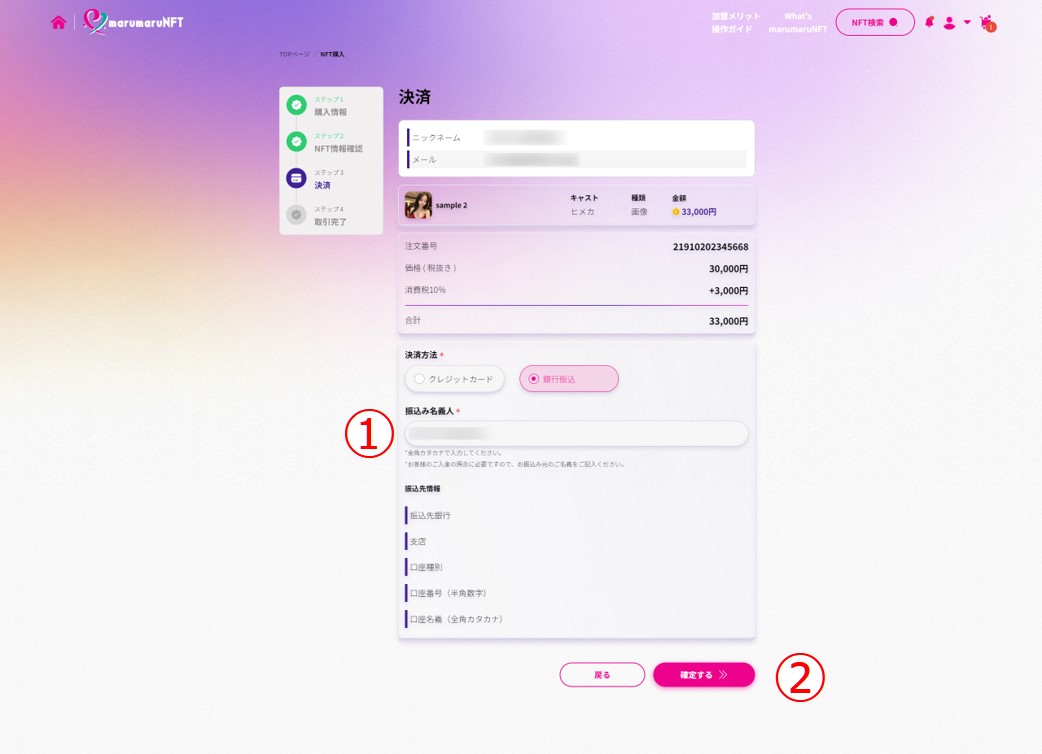
2[取引完了]画面で、[取引履歴へ]をクリックタップします。
[取引履歴]画面に手続きしたNFTが表示されます。このとき[ステータス]は[確認待ち]と表示されます。また、[要支払い]画面にも同様に表示されます。
振込が完了すると、[要支払い]画面に表示されなくなります。これで銀行振込での購入は完了です。
Chapter 6 その他
6.1 ランキングについて
トップページの[MORE≫]をクリックタップするとランキングページが表示され、NFT販売金額やNFT累計売上金額の上位ランキングが確認できます。下記6項目のランキングがあります。ランキング項目は、項目表示欄(①)を選択すると順次表示されます。
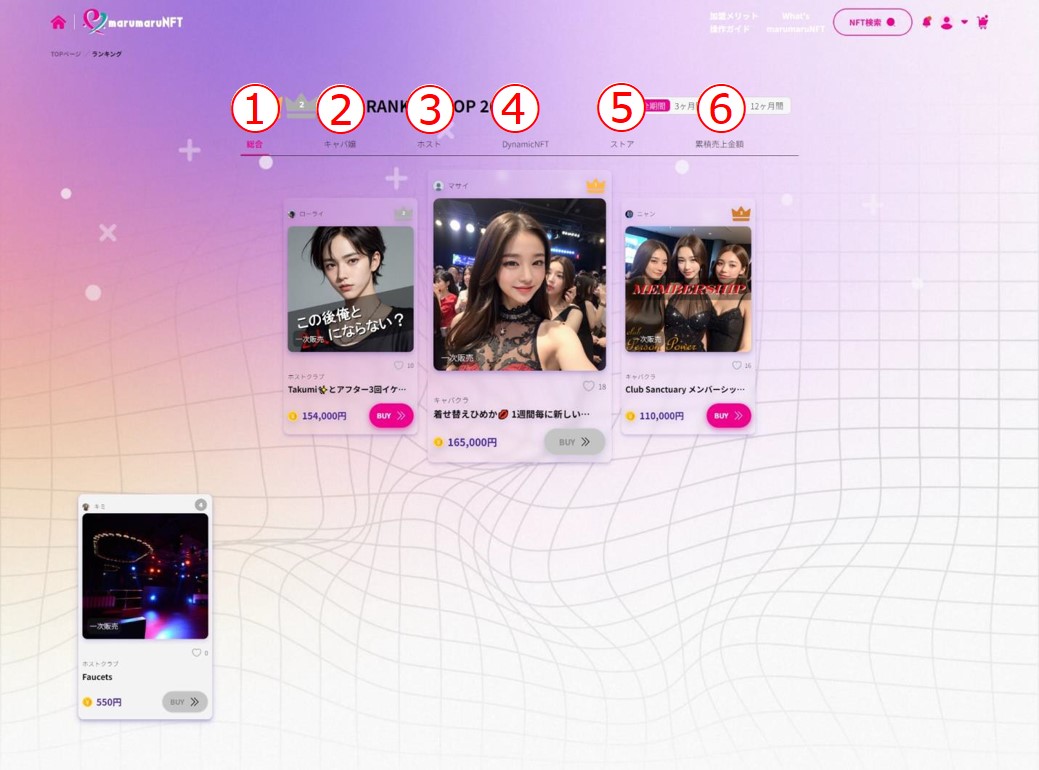
- [総合](①):キャバ嬢、ホストを含めたキャスト全体のNFT販売金額上位ランキングです。
- [キャバ嬢](②):キャバ嬢のNFT販売金額上位ランキングです。
- [ホスト](③):ホストのNFT販売金額上位ランキングです。
- [DynamicNFT](④):DynamicNFTの販売金額上位ランキングです。
- [ストア](⑤):店舗のNFT販売金額上位のランキングです。
- [累計売上金額](⑥):キャバ嬢、ホストを含めたキャスト全体のNFT累計売上金額上位のランキングです。
6.2 退会について
退会を希望される場合は、下記の手順でお問い合わせを送信してください。運営が確認後、速やかに退会手続きを完了します。
1画面下部の[お問い合わせ](①)をクリックタップします。

2[お問い合わせ+](①)をクリックタップします。
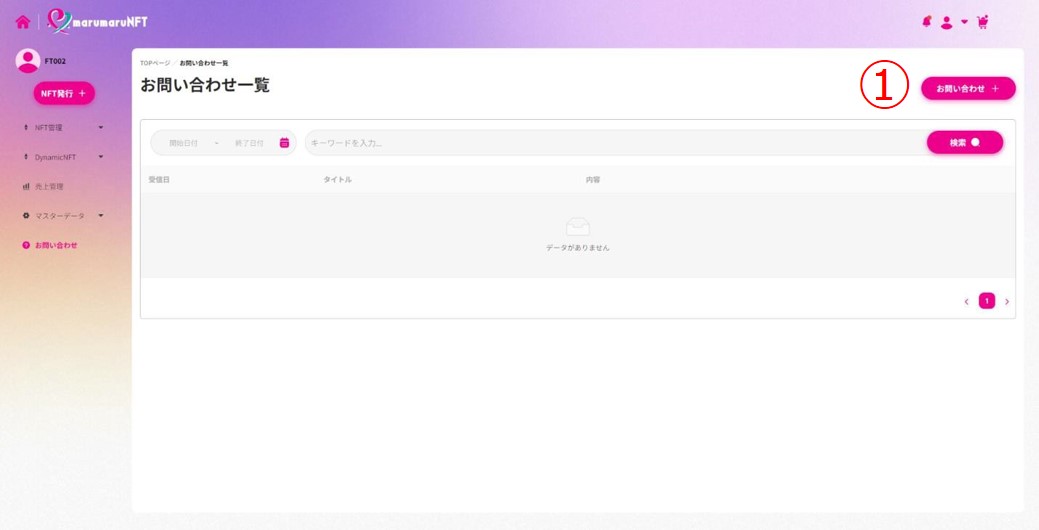
3[タイトル](①)[内容](②)に下記を記入して、[発信](③)をクリックタップします。
- タイトル:「退会希望」とご記入ください。
- 内容:退会理由をご記入ください。
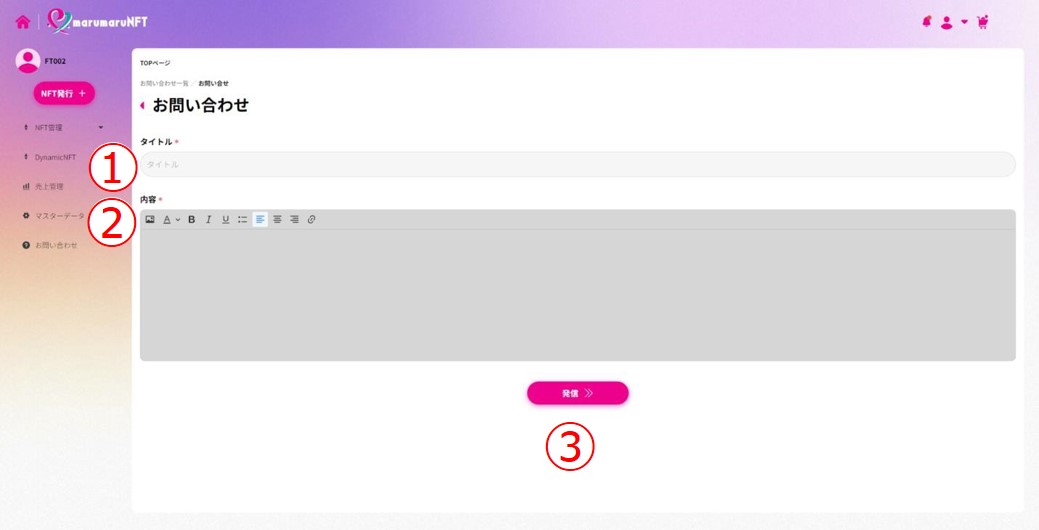
ユーザー様のご利用方法について説明しています。
marumaruNFTは無料でユーザー登録ができ、誰でも簡単にNFTの購入などをご利用いただけます。
【ご準備の流れ】
① 利用者登録する(登録には「LINE」「Yahoo!」「X(Twitter)」のいずれかのアカウントが必要です。)
② ログインする
③ プロフィール情報を編集する
準備が完了すると、NFTの購入やランキングへの登録などができるようになります。
marumaruNFTのサービスをぜひお楽しみください。
Chapter 1 利用手続き
「marumaruNFT」をご利用いただく準備について説明します。
1.1 利用者登録する
「marumaruNFT」をご利用いただくには、利用者登録が必要です。
「LINE」「Yahoo!」「X(Twitter)」のいずれかのアカウントが必要ですので、事前にご準備ください。
1ヘッダー(上部)の[ログイン]メニューアイコン(①)をクリックタップします。
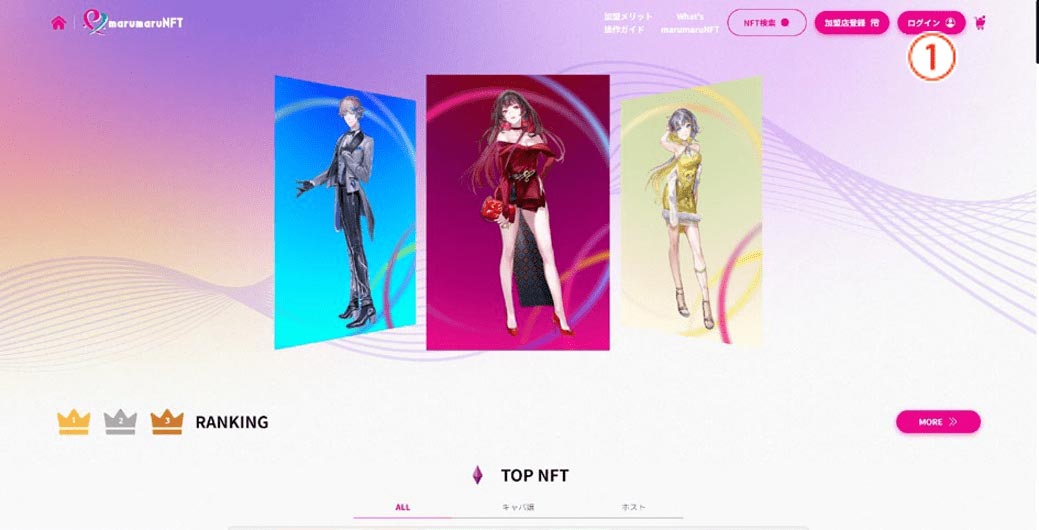
2 [ログイン](①)をタップします。
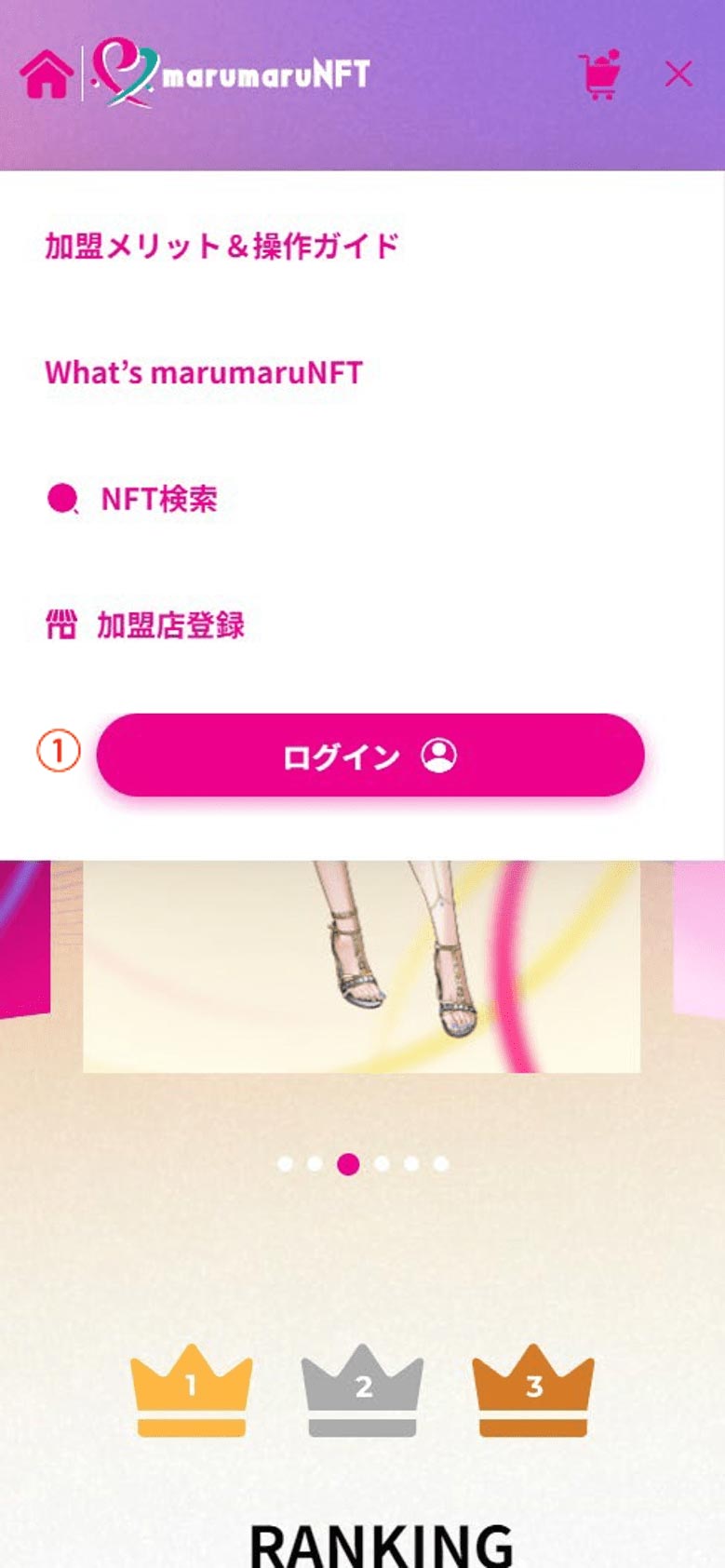
23[新規会員登録](①)をクリックタップします。
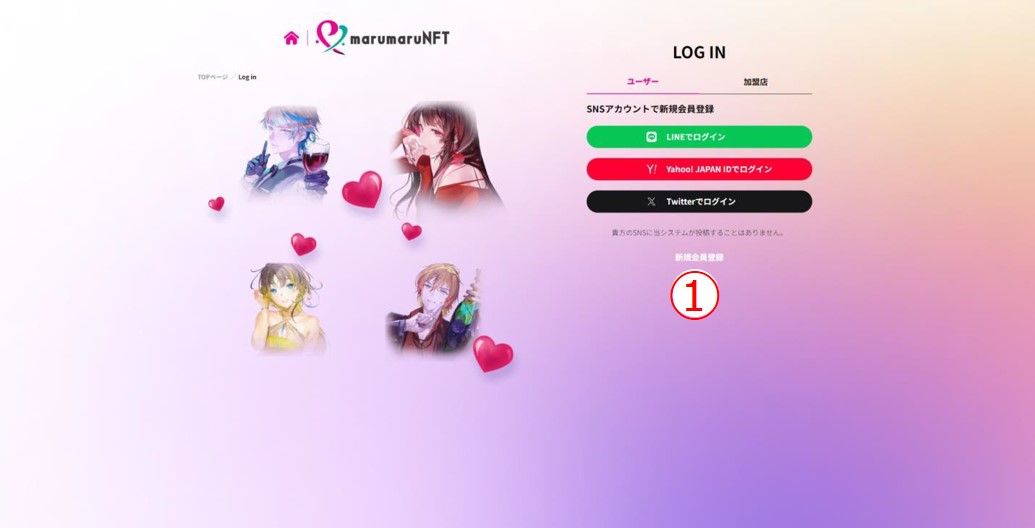
34利用規約、プライバシーポリシーを確認して、チェックボックス(①)にチェックを付けて、「LINE」「Yahoo!」「X(Twitter)」のいずれかの新規会員登録バナー(②)をクリックタップします。
それぞれの画面に従って利用者登録を完了してください。
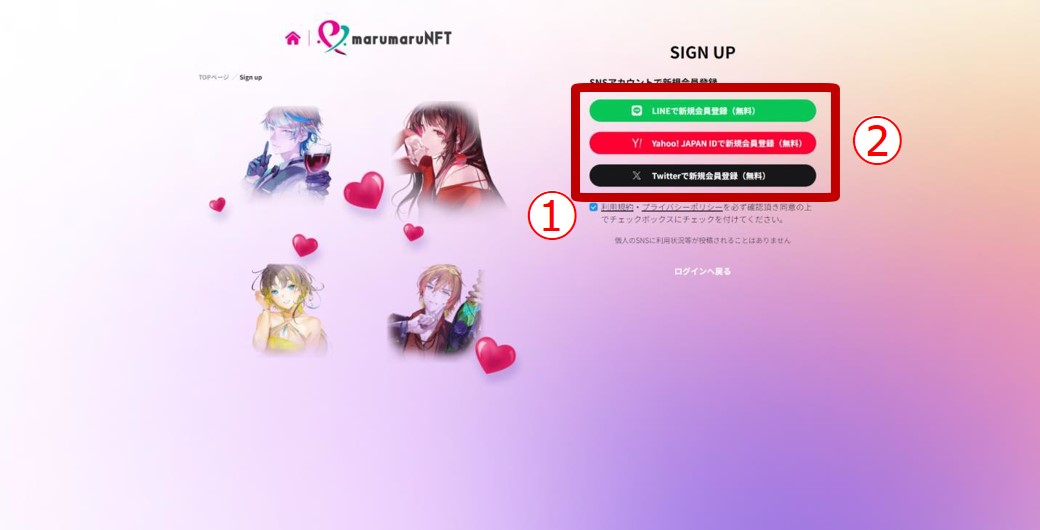
1.2 ログインする
利用者登録時に選択したSNSアカウント情報を用いてログインします。
1ヘッダー(上部)の[ログイン]メニューアイコン(①)をクリックタップします。
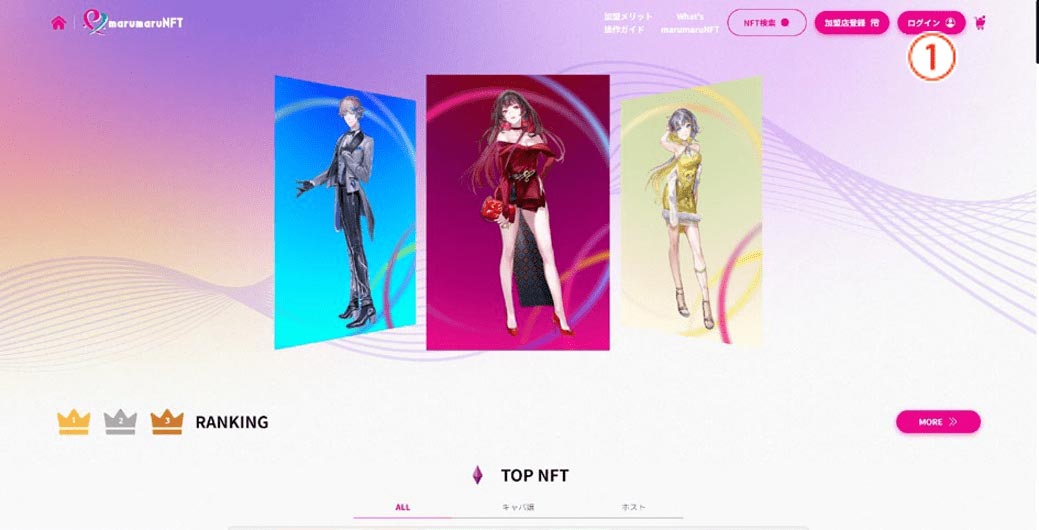
2 [ログイン](①)をタップします。
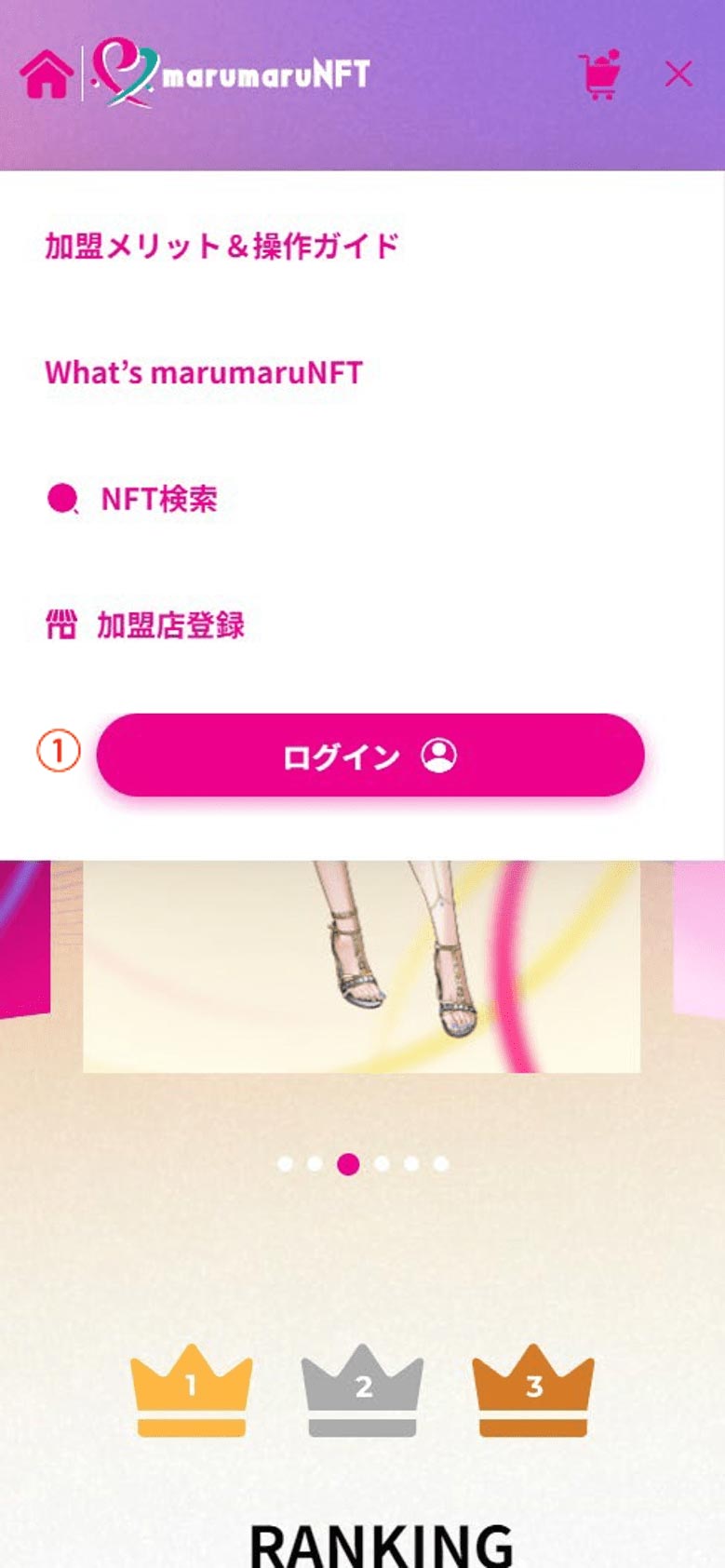
23利用者登録時に選択した「LINE」「Yahoo!」「X(Twitter)」のいずれかのログインバナー(①)をクリックタップしてログインします。
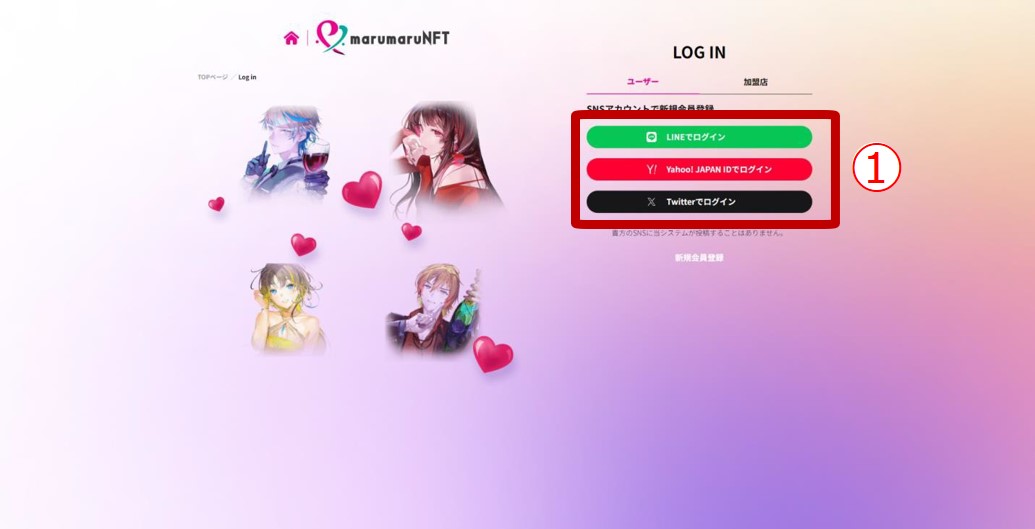
1.3 プロフィール情報を編集する
自身のイメージ写真や、振込先銀行口座等の情報を登録します。
1画面右上のアイコン(①)をクリックして、[My profile](②)をクリックします。ヘッダー(上部)のメニューアイコン(①)をタップします。
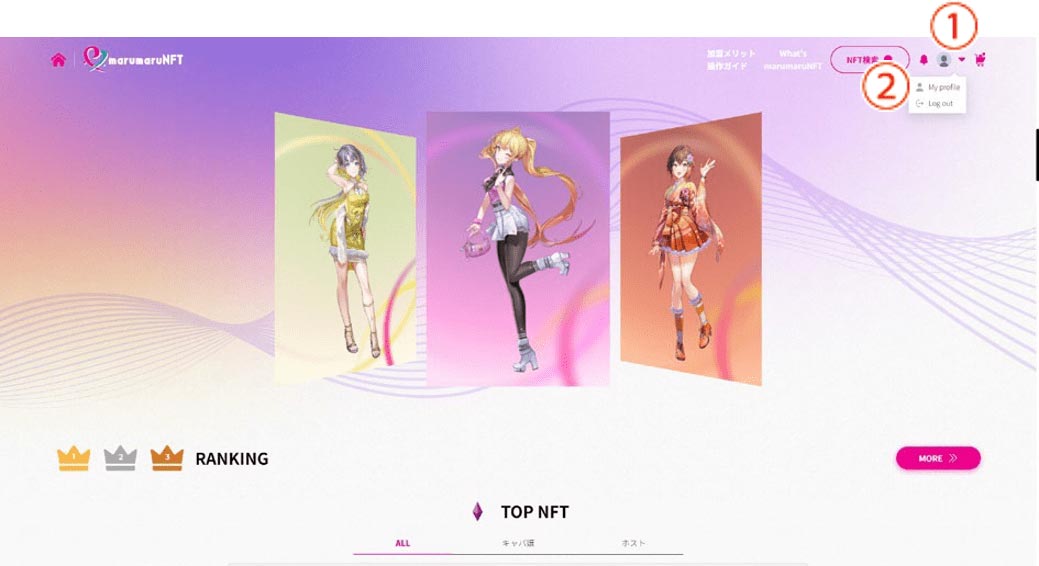
2アイコン(①)をタップして、[My profile](②)をタップします。
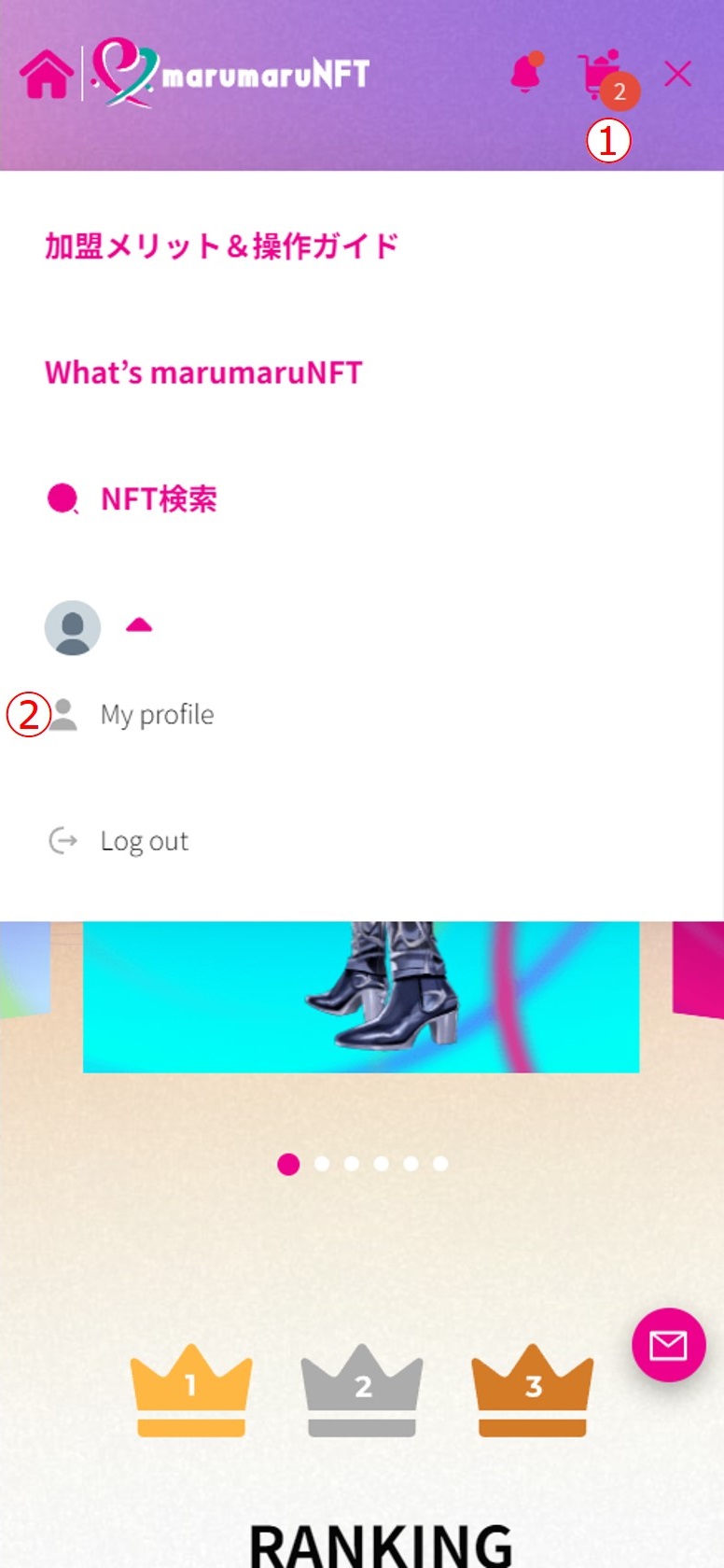
23[編集する](①)をクリックタップします。
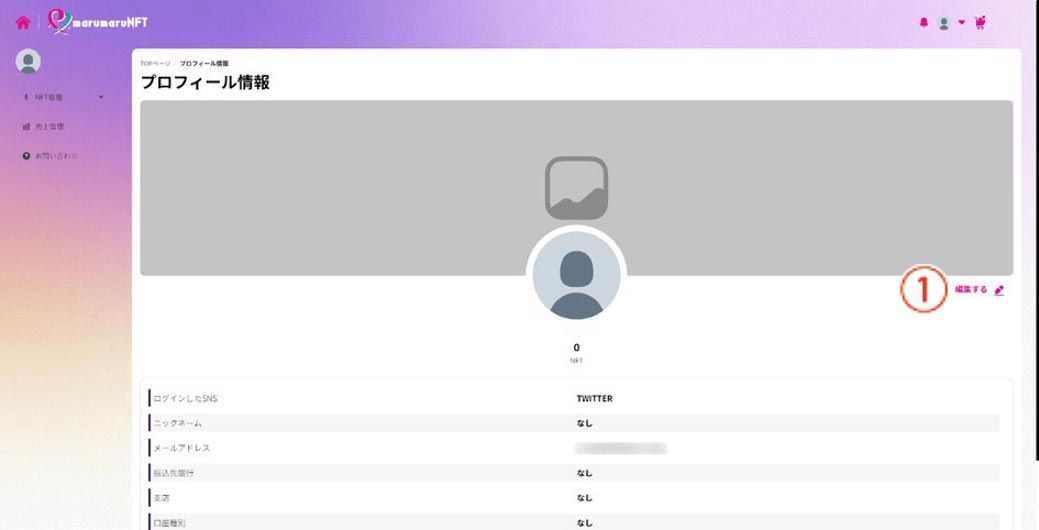
34自身のイメージ写真(①)やニックネーム(②)振込先銀行情報(③)を入力して、[保存](④)をクリックタップします。
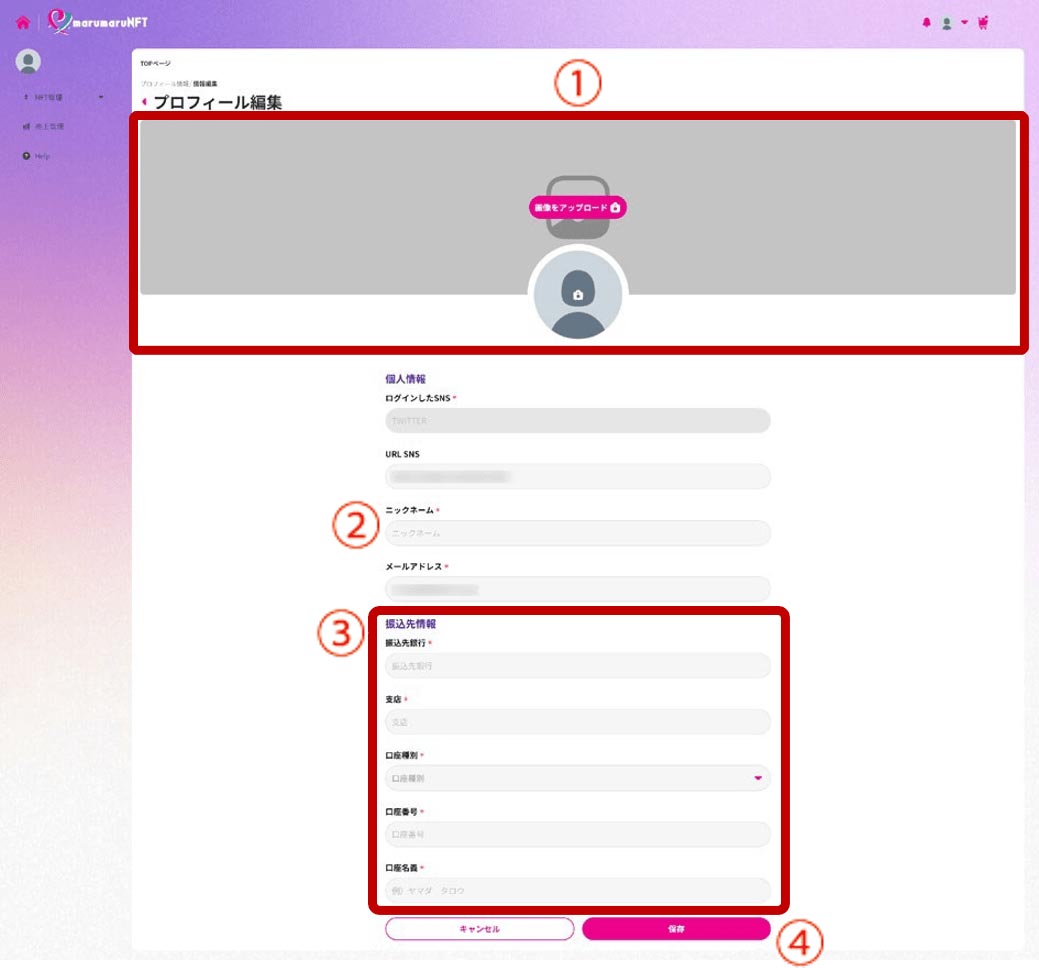
これでプロフィール情報の編集は完了です。また、プロフィール情報はいつでも編集できます。
Chapter 2 NFTの購入
NFTの購入方法について説明します。
2.1 購入するNFTを探す
[NFT一覧]画面を表示して購入するNFTを探す手順を説明します。
1トップページの[NFT検索](①)をクリックします。ヘッダー(上部)のメニューアイコン(①)をタップします。
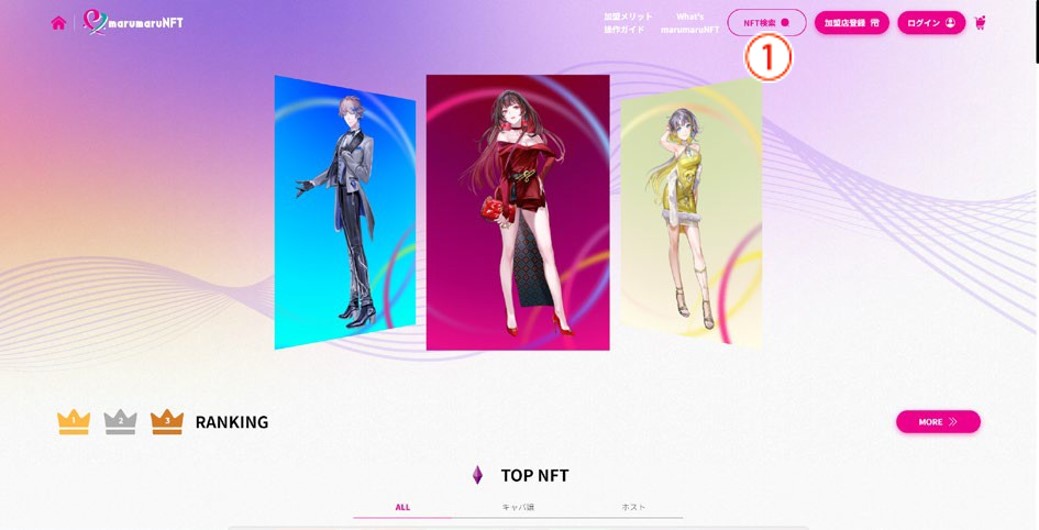
2[NFT検索](①)をタップします。
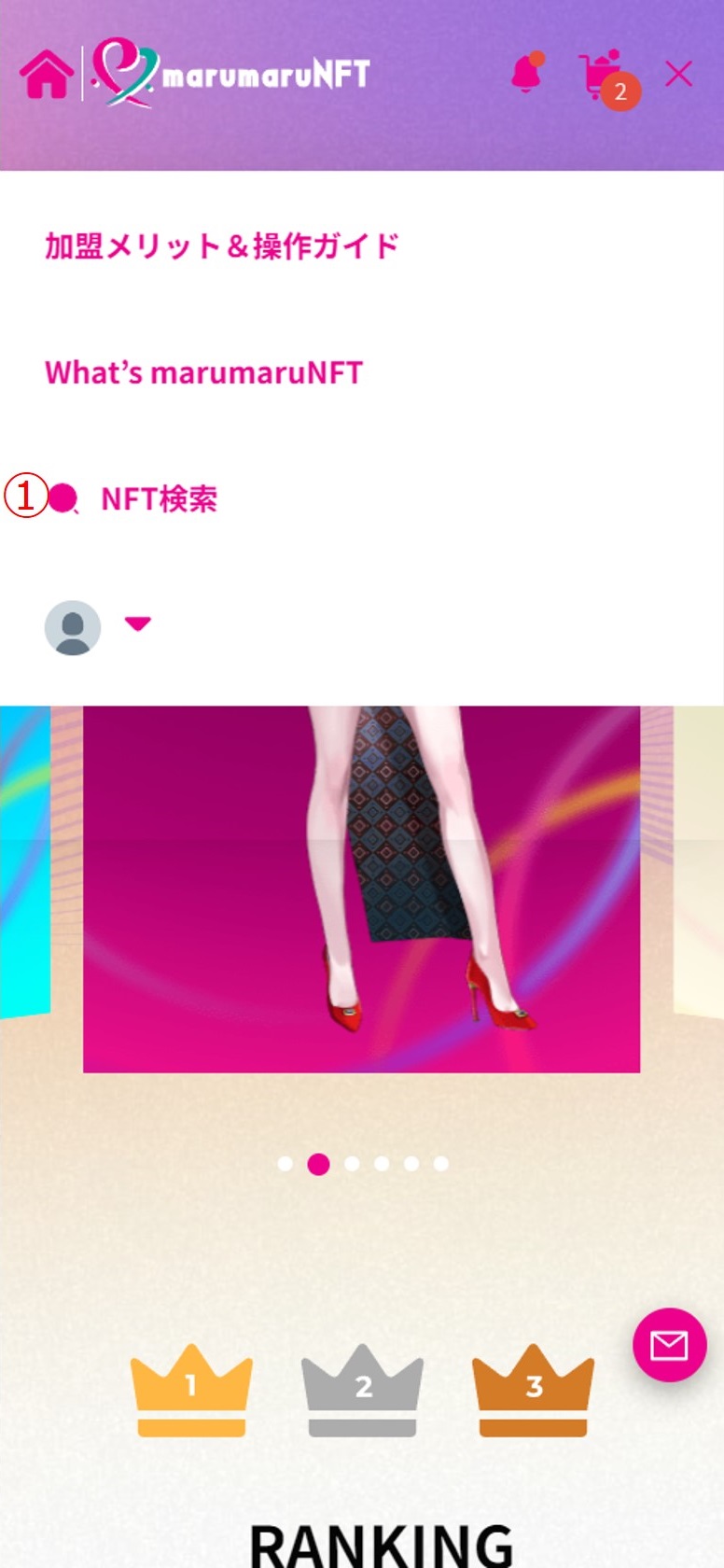
23[NFT一覧]画面の検索条件(①)やソート順変更(②)で対象を絞り込み、購入するNFTを探します。
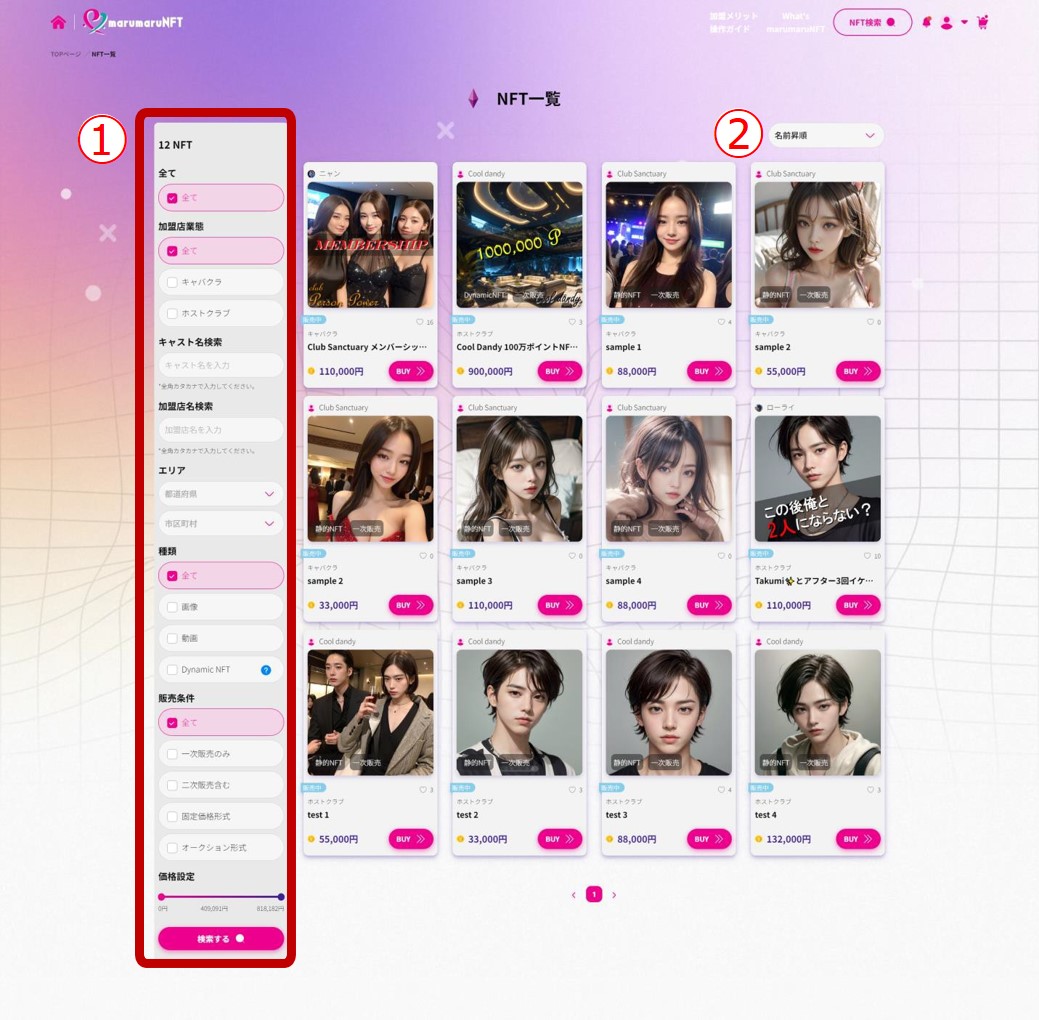
2.2 NFTを購入する
NFTを購入する手順を説明します。
1購入するNFTの画像またはタイトルをクリックタップします。
[BUY≫]をクリックタップした場合は、手順3に進みます。
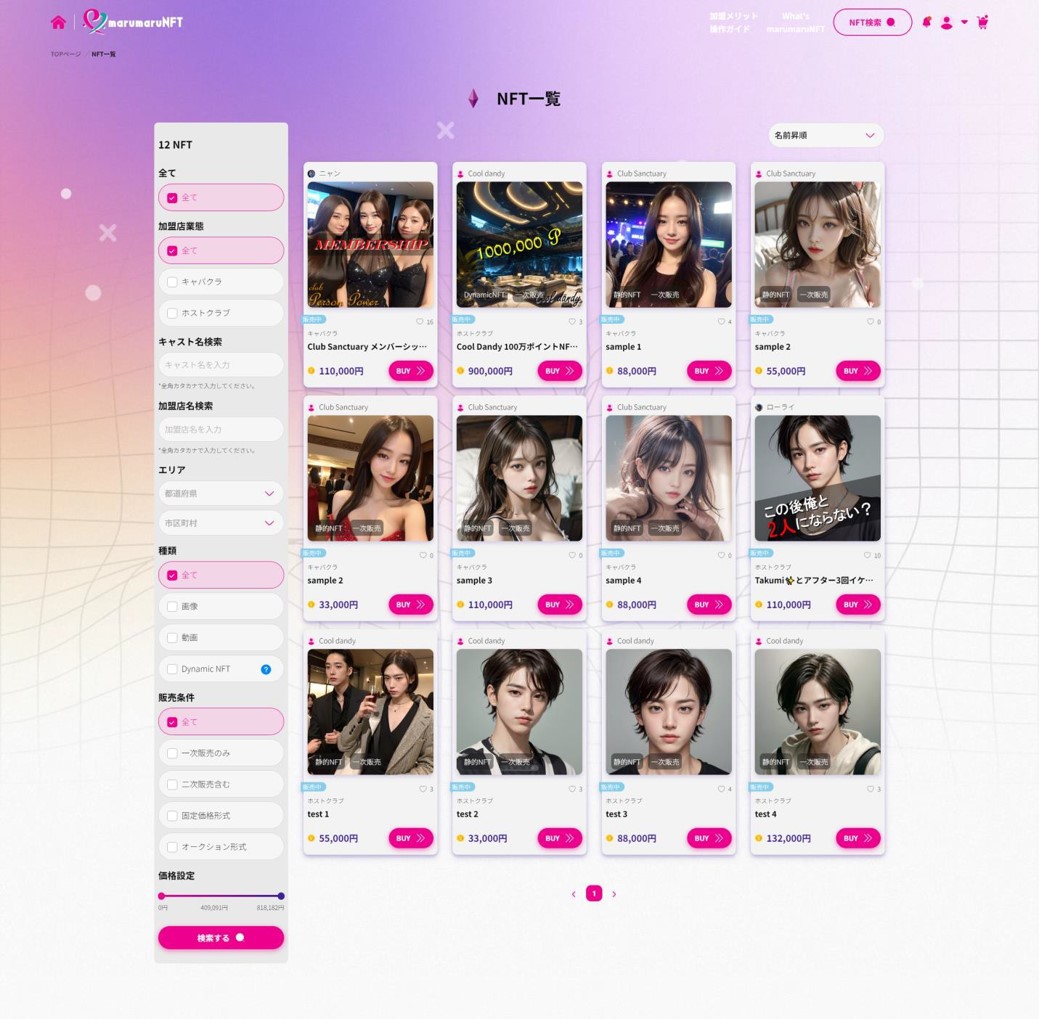
2詳細画面で[BUY≫](①)をクリックタップします。
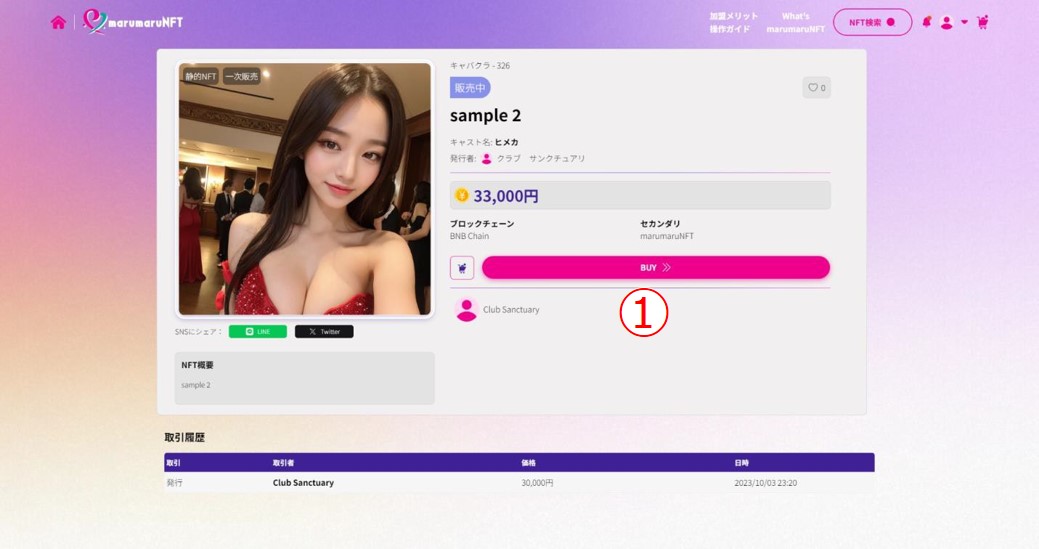
3[購入者情報]画面で[ニックネーム*](①)[メール*](②)が自身のものであることを確認して、[次へ≫](③)をクリックタップします。
ログインしていない場合は、ログイン画面が表示されます。

4[NFT情報確認]画面で内容を確認して、[レジに進む≫](①)をクリックタップします。
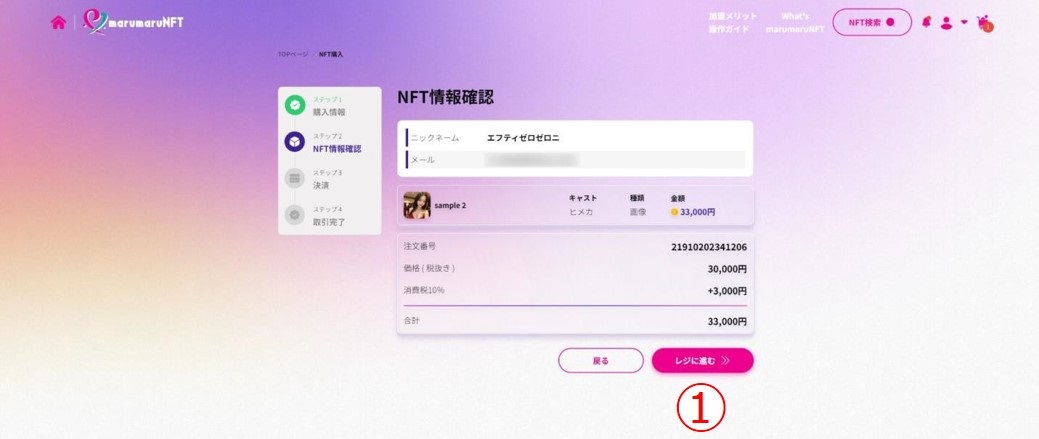
5[決済]画面の[決済方法*]で[クレジットカード](①)[銀行振込](②)のいずれかを選択して、下記のそれぞれの手順で決済します。
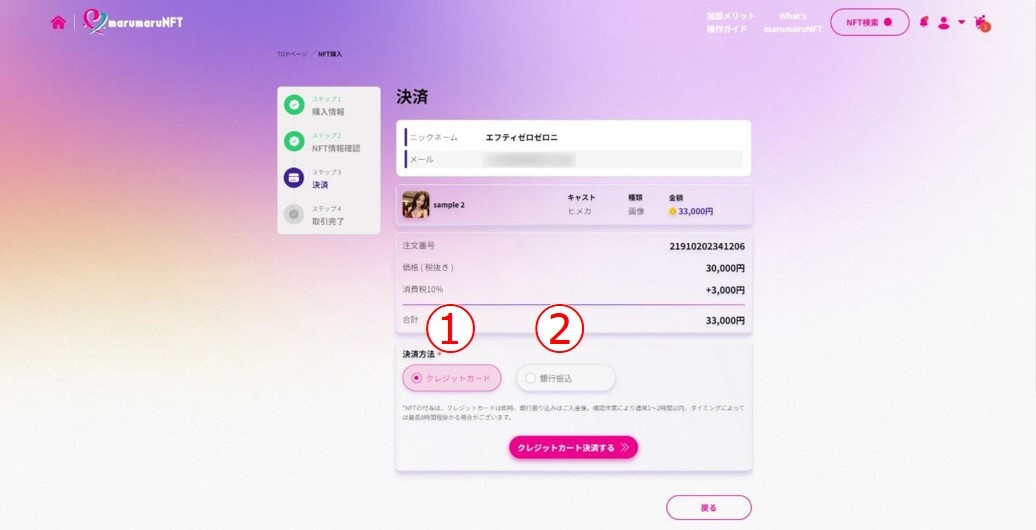
[クレジットカード]を選択した場合
1[クレジットカード決済する≫](①)をクリックタップします。
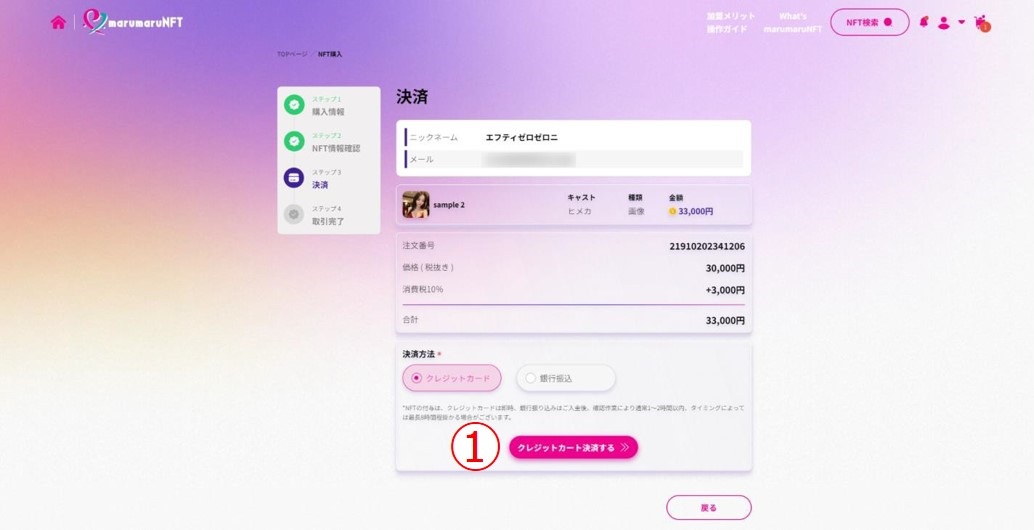
2必要事項を入力し、[申込確認画面へ(Confirmation)]をクリックタップして画面の指示に従って決済を完了します。
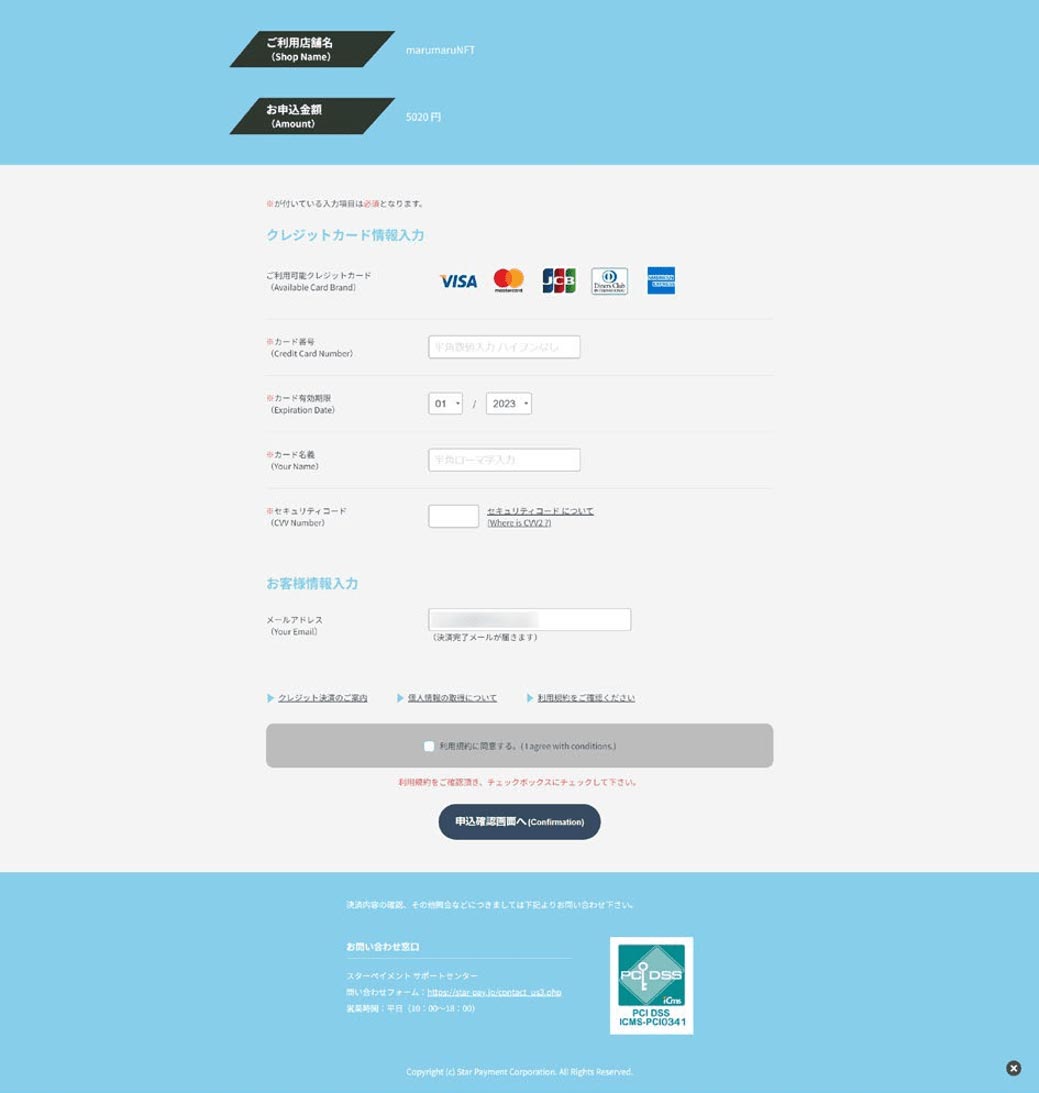
これでクレジット決済での購入は完了です。
購入したNFTは、[NFT管理]の[購入]や[取引履歴]に表示されます。
[銀行振込]を選択した場合
1[振込み名義人*](①)を入力して、[確定する≫](②)をクリックタップします。
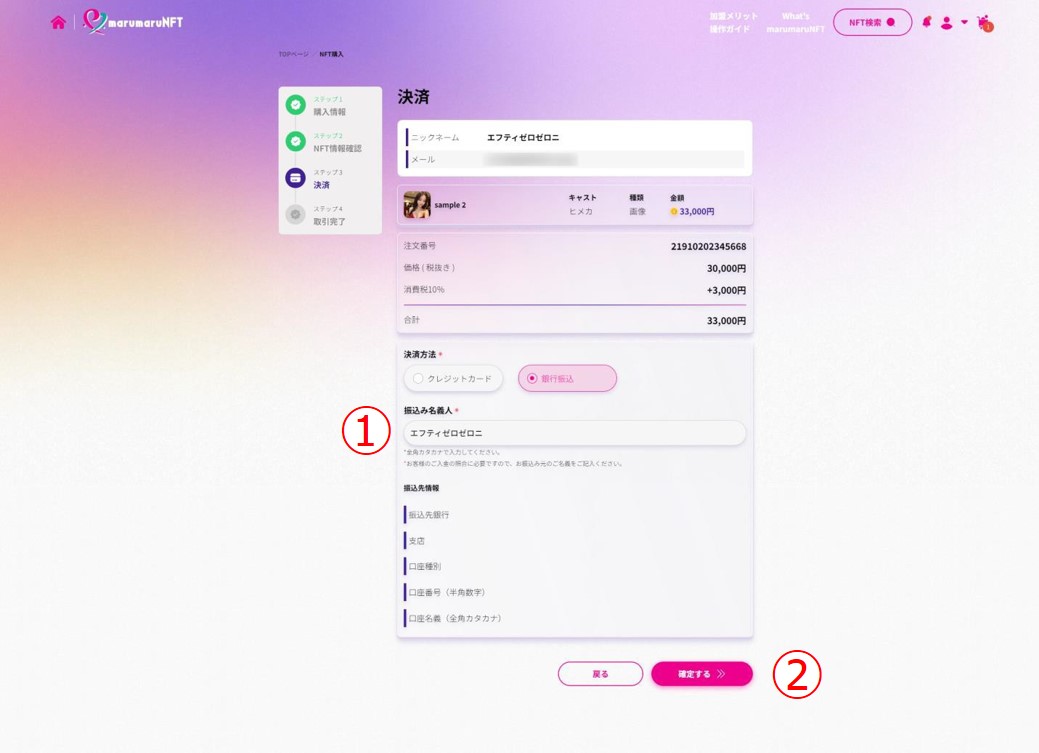
2[取引完了]画面で、[取引履歴へ]をクリックタップします。
[取引履歴]画面に手続きしたNFTが表示されます。このとき[ステータス]は[確認待ち]と表示されます。また、[要支払い]画面にも同様に表示されます。
振込が完了すると、[要支払い]画面に表示されなくなります。これで銀行振込での購入は完了です。
Chapter 3 NFTの管理
購入したNFTの確認/出品等ができます。
[NFT管理]では、静的NFT/DynamicNFTのどちらも管理できます。
3.1 NFTを管理する
[NFT管理]の項目について説明します。
1メインメニューの[NFT管理](①)をクリックします。画面左上のメニューアイコン(①)をタップします。
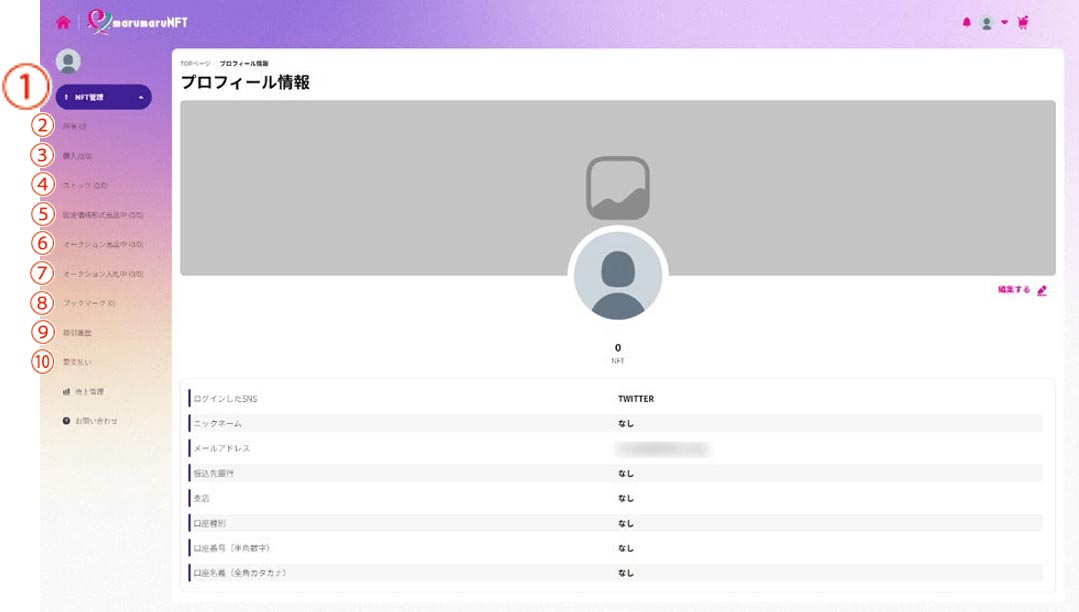
- [所有](②):発行/購入した所有しているすべてのNFT(静的NFT/DynamicNFT)を表示します。売却済みのNFTは表示されません。
- [購入](③):購入したNFT(静的NFT/DynamicNFT)を表示します。
- [在庫](④):出品中のNFT(静的NFT/DynamicNFT)を表示します。販売(公開)済みのNFTは表示されません。
- [固定価格形式出品中](⑤):固定価格形式で販売(公開)しているNFT(静的NFT/DynamicNFT)を表示します。売却済みのNFTは表示されません。
- [オークション出品中](⑥):(機能開発中)
- [オークション入札中](⑦):(機能開発中)
- [ブックマーク](⑧):トップページまたはNFT一覧画面などでNFTに表示されている[♡]をクリックタップしたNFT(静的NFT/DynamicNFT)を表示します。
- [取引履歴](⑨):NFT(静的NFT/DynamicNFT)の販売/購入履歴を表示します。
- [要支払い](⑩):購入手続きで銀行振込が完了していないNFT(静的NFT/DynamicNFT)を表示します。振込手続きが完了すると表示されません。
2[NFT管理](①)をタップします。
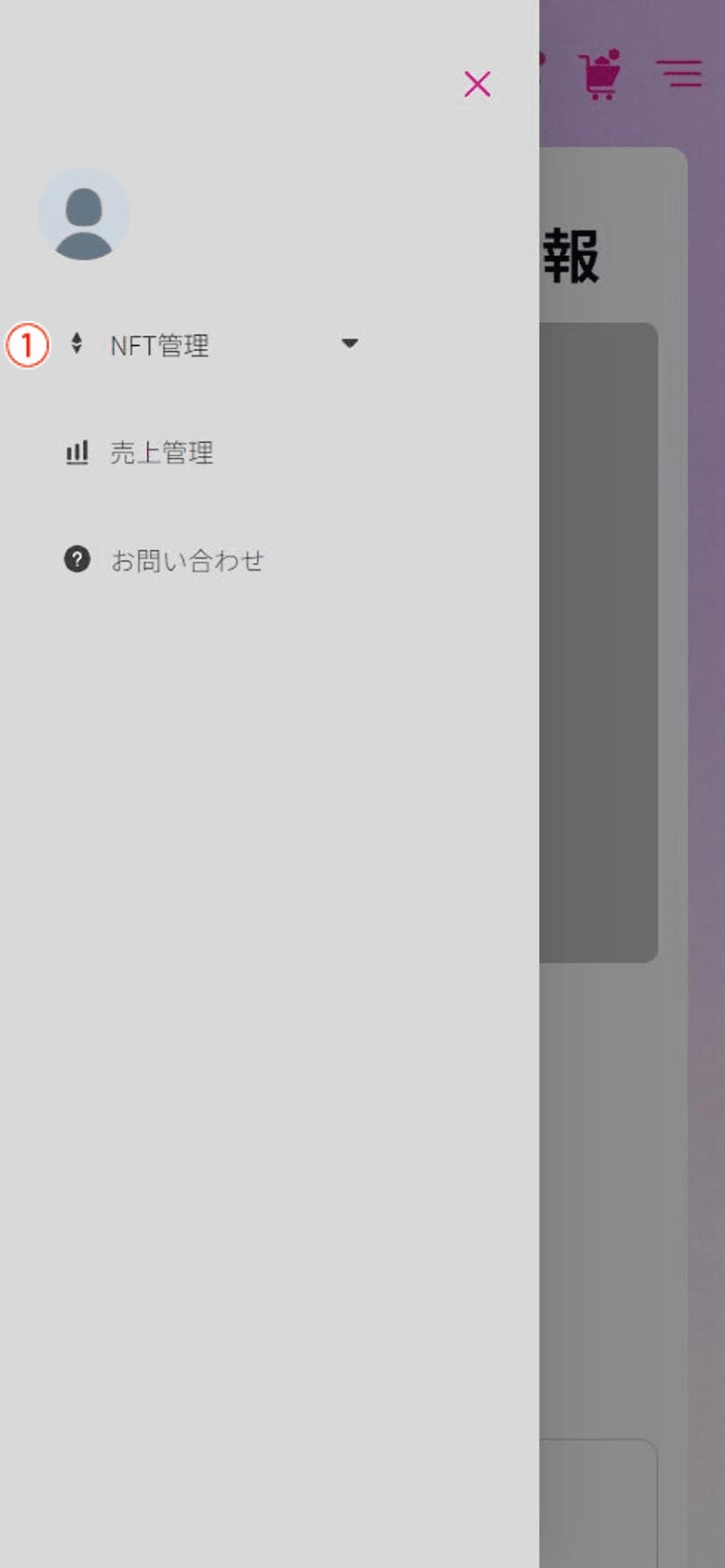
3 NFT管理メニューが表示されます。
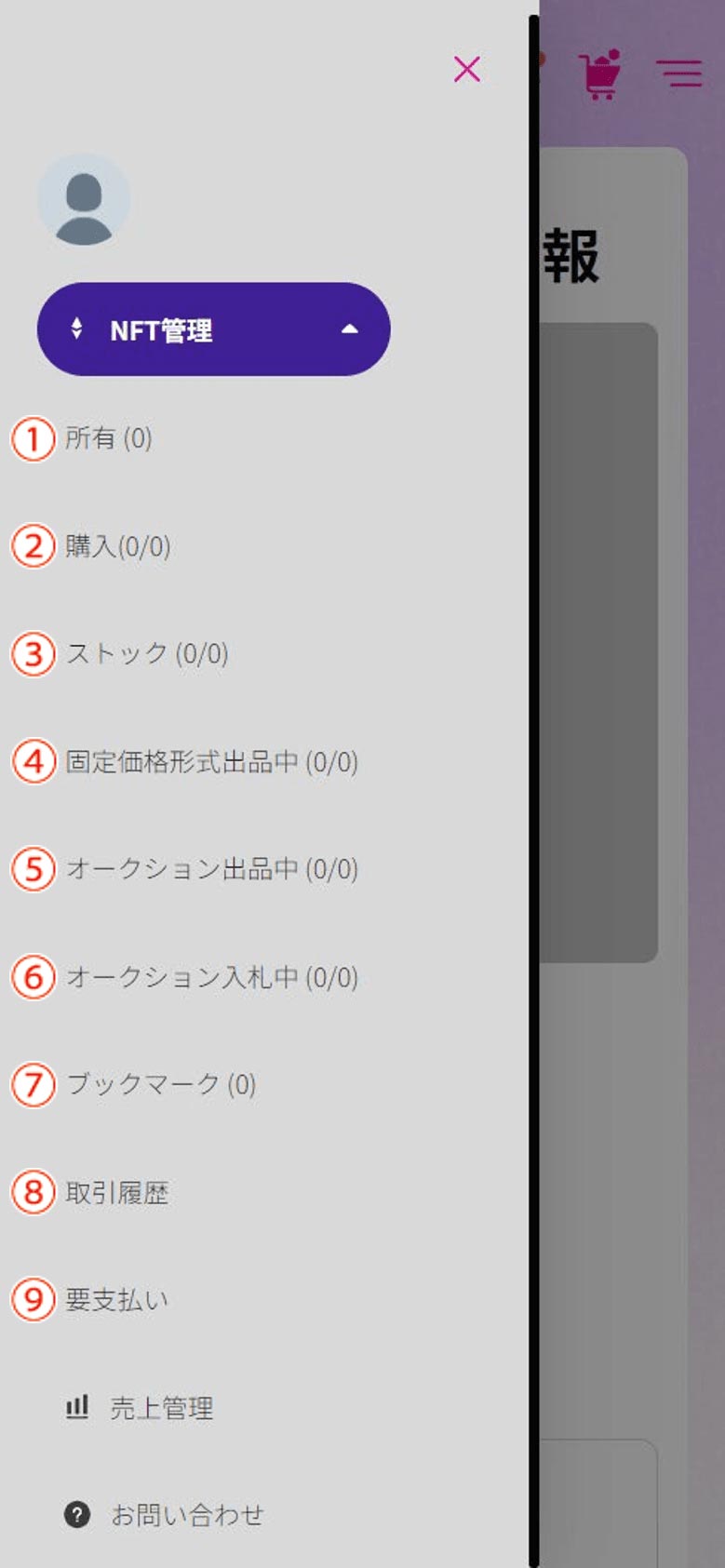
- [所有](②①):所有しているすべてのNFT(静的NFT/DynamicNFT)を表示します。売却済みのNFTは表示されません。
- [購入](③②):購入したNFT(静的NFT/DynamicNFT)を表示します。
- [在庫](④③):出品中のNFT(静的NFT/DynamicNFT)を表示します。
- [固定価格形式出品中](⑤④):固定価格形式で販売(公開)しているNFT(静的NFT/DynamicNFT)を表示します。売却済みのNFTは表示されません。
- [オークション出品中](⑥⑤):(機能開発中)
- [オークション入札中](⑦⑥):(機能開発中)
- [ブックマーク](⑧⑦):トップページまたはNFT一覧画面などでNFTに表示されている[?]をクリックタップしたNFT(静的NFT/DynamicNFT)を表示します。
- [取引履歴](⑨⑧):NFT(静的NFT/DynamicNFT)の販売/購入履歴を表示します。
- [要支払い](⑩⑨):購入手続きで銀行振込が完了していないNFT(静的NFT/DynamicNFT)を表示します。振込手続きが完了すると表示されません。
3.1.1 ストックに格納しているNFTを販売(公開)する
購入したNFTを販売(公開)する手順を説明します。
1ログインし、画面右上のアイコン(①)をクリックして、[My profile](②)をクリックします。画面左上のメニューアイコン(①)をタップします。
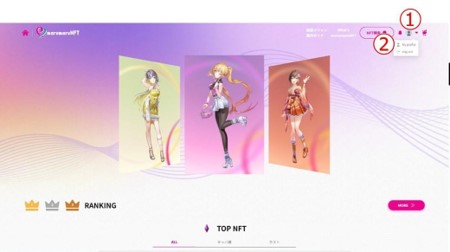
2メインメニューの[NFT管理](①)をタップして、[ストック](②)をタップします。
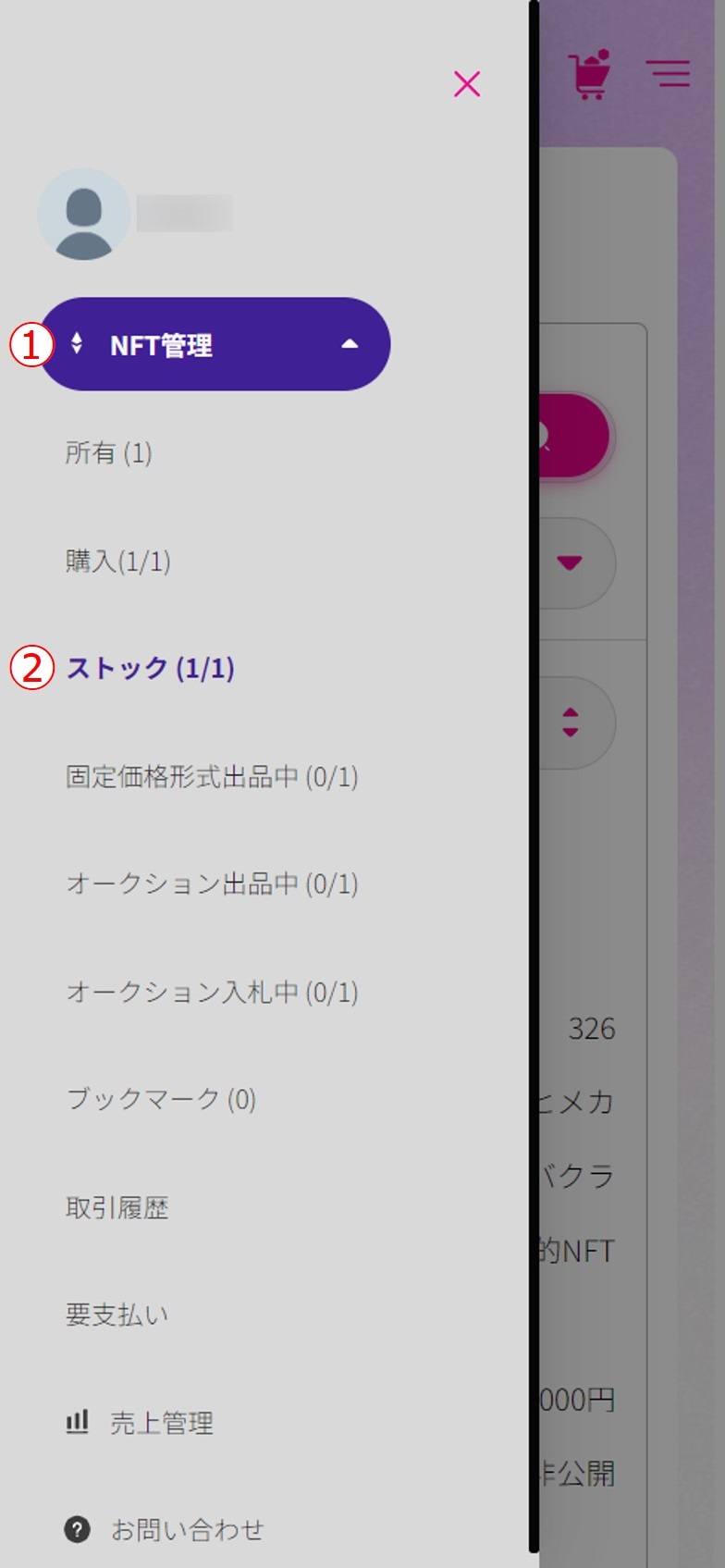
23[NFT管理](①)>[ストック](②)をクリックして、販売(公開)するNFTの[販売する](③①)をクリックタップします。
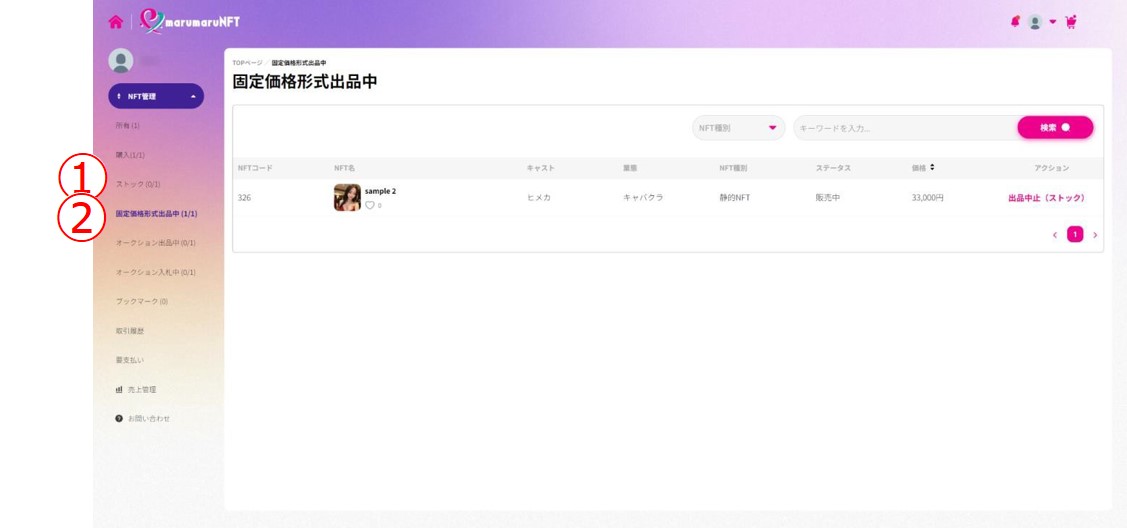
34内容を確認して、[保存≫](①)をクリックタップします。
下記の項目を変更できます。- 静的NFT/DynamicNFT共通:[価格]
- DynamicNFT固有:変更できません。
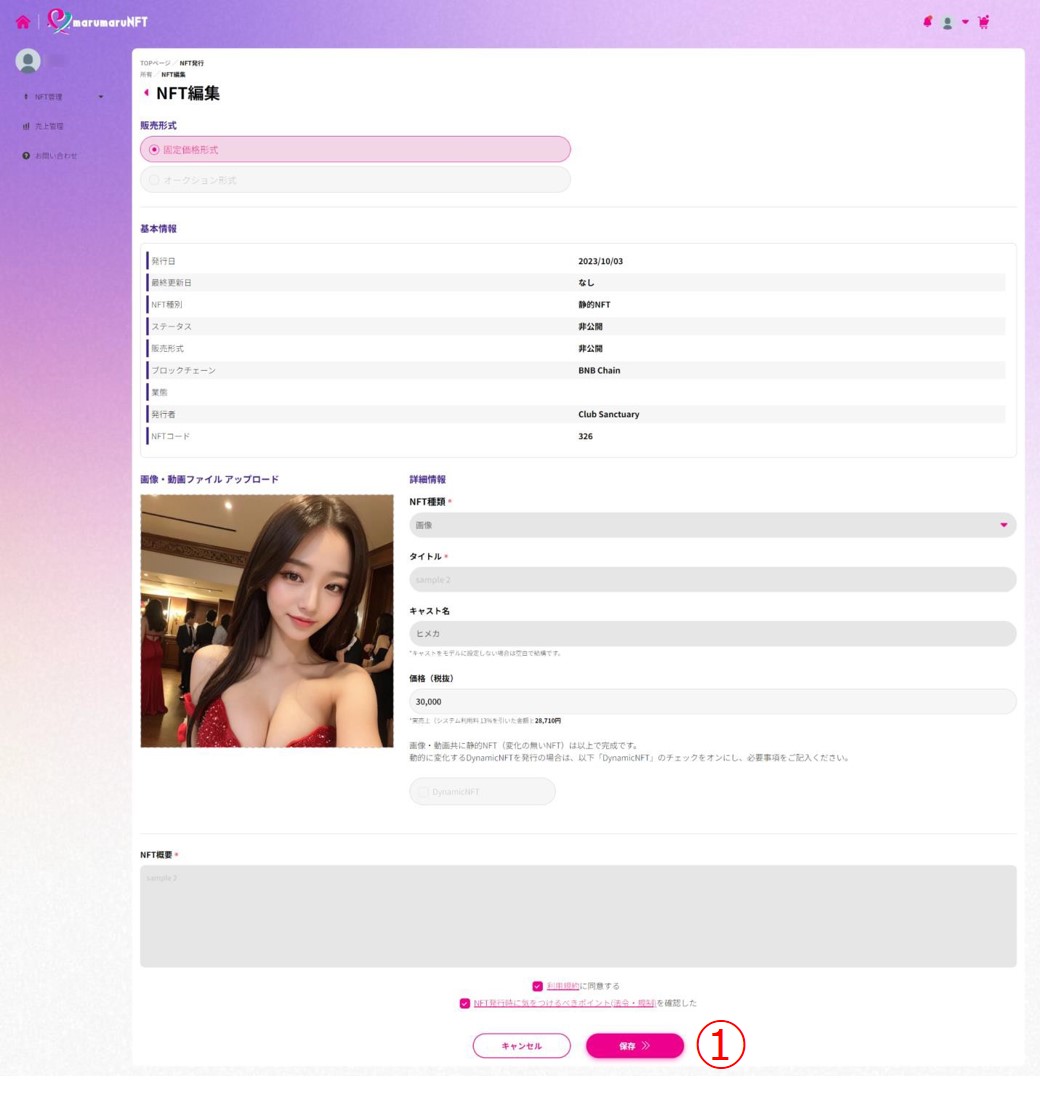
45販売(公開)したNFTは、[ストック](①)から[固定価格形式出品中](②)に移動します。
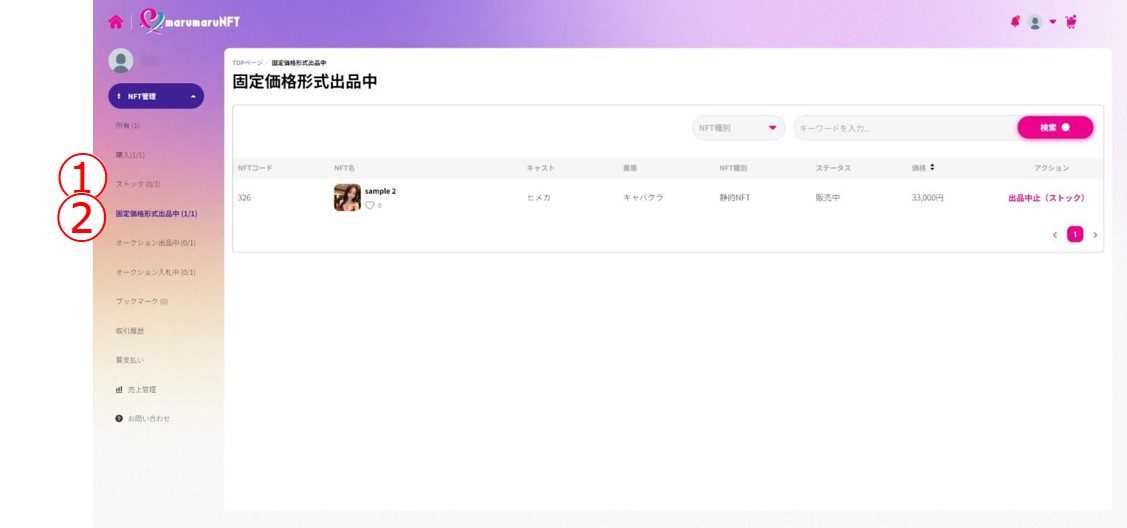
これでストックに格納しているNFTの販売(公開)は完了です。
3.1.2 販売(公開)しているNFTを取下げる
販売(公開)しているNFTを取下げる手順を説明します。
※売却済みのNFTを取下げることはできません。1ログインし、画面右上のアイコン(①)をクリックして、[My profile](②)をクリックします。画面左上のメニューアイコン(①)をタップします。
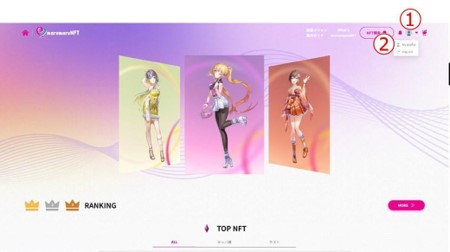
2[NFT管理](①)>[固定価格形式出品中](②)をクリックして、販売(公開)を取下げるするNFTの[出品中止(ストック)](③)をクリックします。
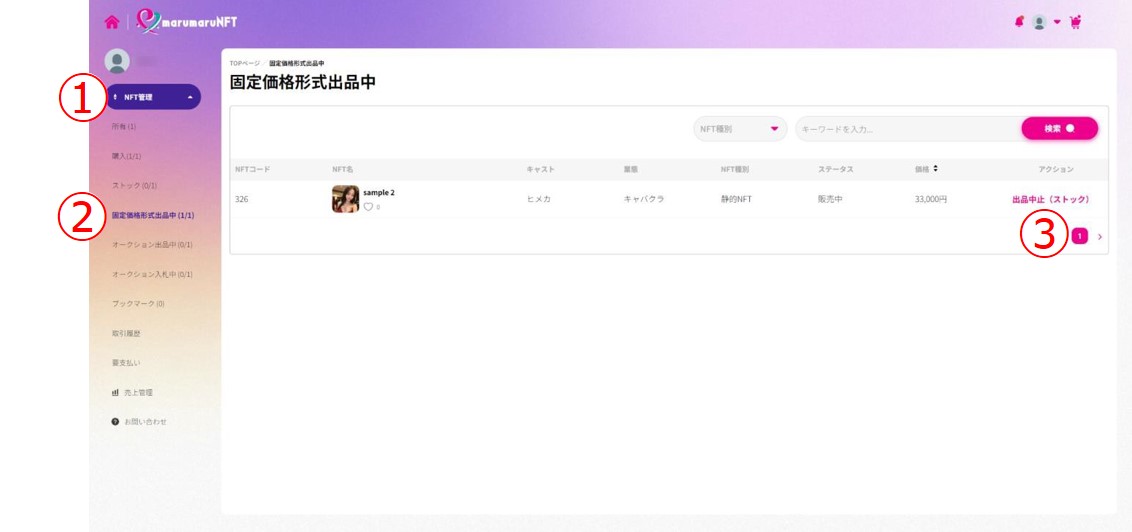
2メインメニューの[NFT管理](①)をタップして、[固定価格形式出品中](②)をタップします。
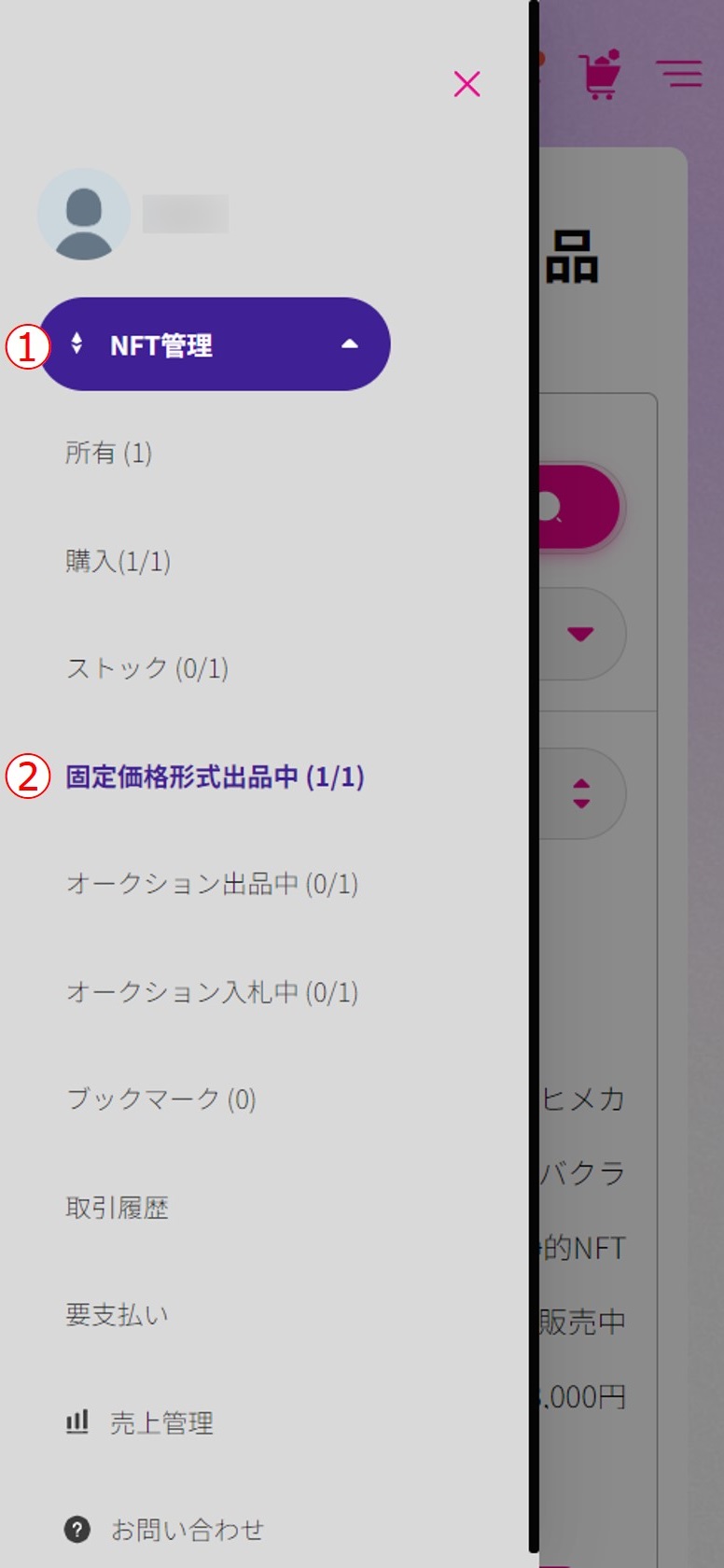
3販売(公開)を取下げるNFTの[出品中止(ストック)](①)をタップします。
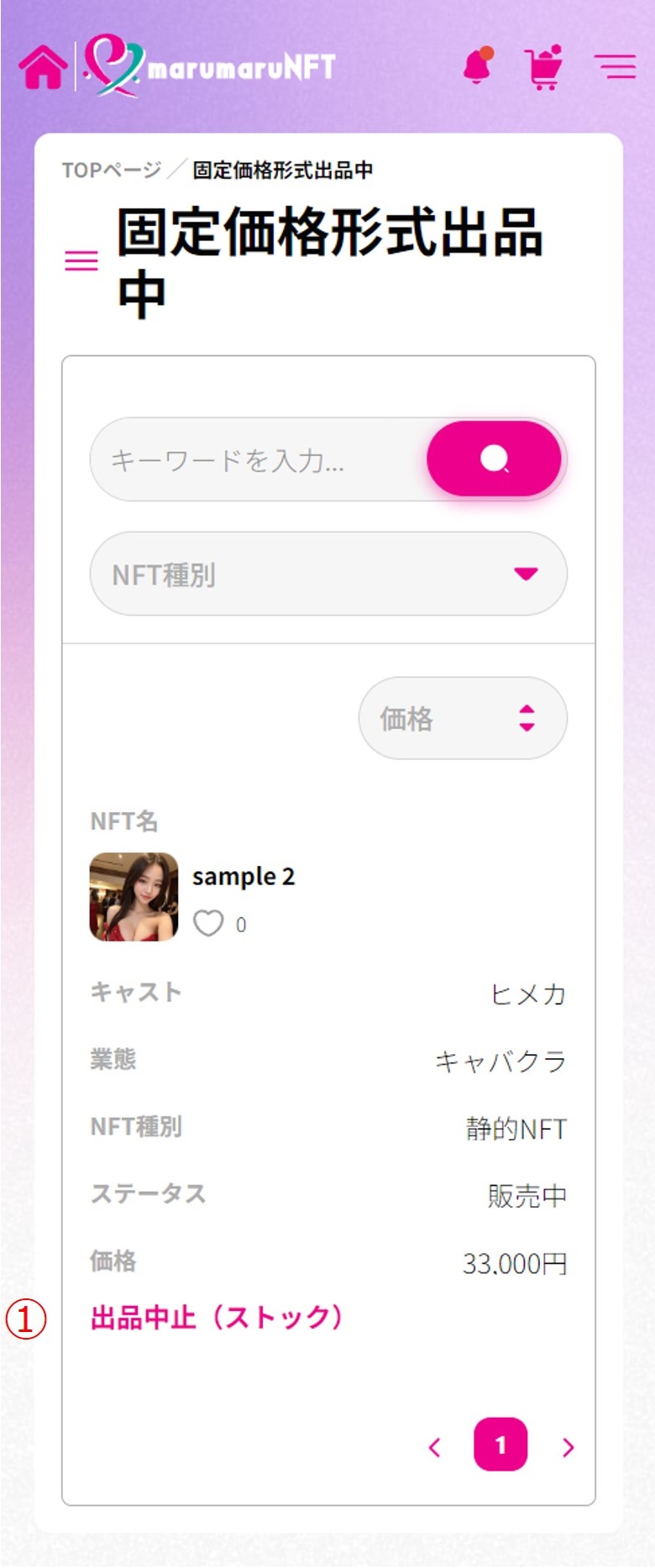
34販売(公開)を取下げたNFTは、[固定価格形式出品中](①)から[ストック](②)に移動します。
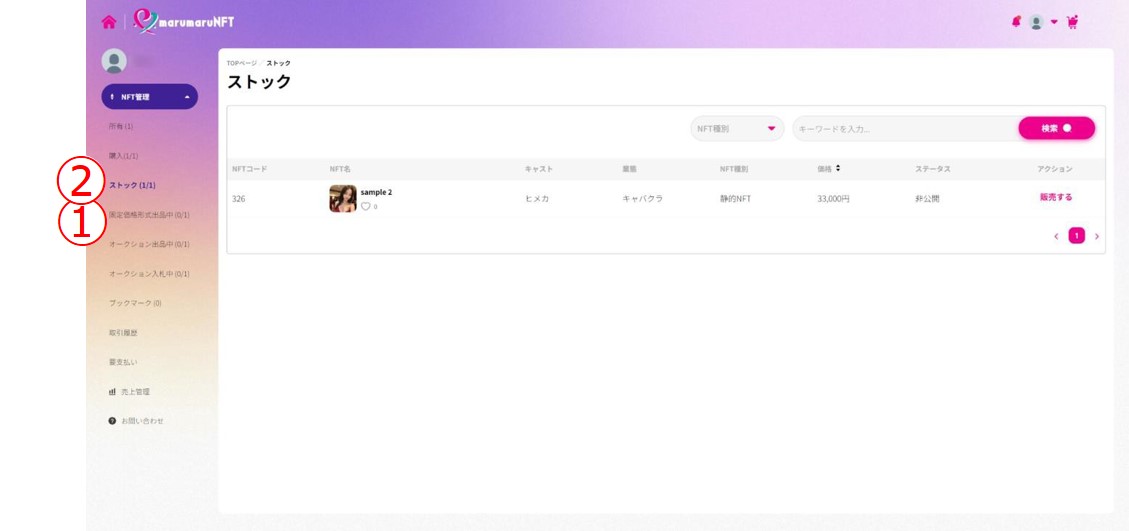
これで販売(公開)しているNFTの取下げは完了です。
Chapter 4 その他
4.1 ランキングについて
トップページの[MORE≫]をクリックタップするとランキングページが表示され、NFT販売金額やNFT累計売上金額の上位ランキングが確認できます。下記6項目のランキングがあります。ランキング項目は、項目表示欄(①)をフリックすると順次表示されます。
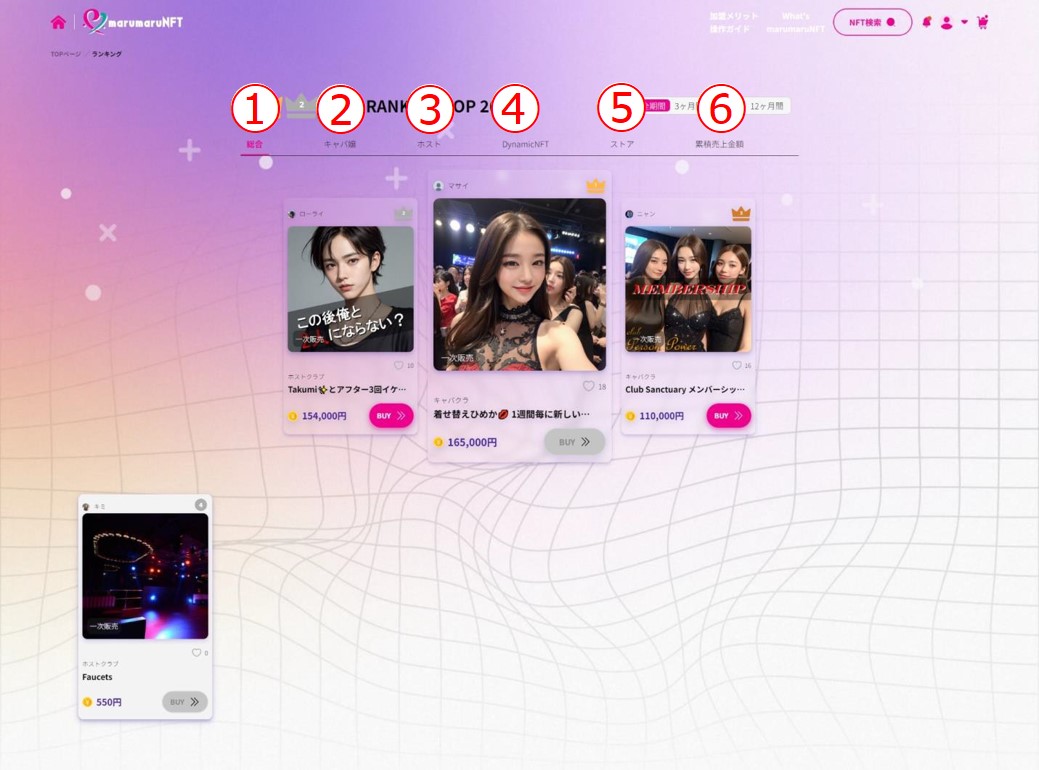
- [総合](①):キャバ嬢、ホストを含めたキャスト全体のNFT販売金額上位ランキングです。
- [キャバ嬢](②):キャバ嬢のNFT販売金額上位ランキングです。
- [ホスト](③):ホストのNFT販売金額上位ランキングです。
- [DynamicNFT](④):DynamicNFTの販売金額上位ランキングです。
- [ストア](⑤):店舗のNFT販売金額上位のランキングです。
- [累計売上金額](⑥):キャバ嬢、ホストを含めたキャスト全体のNFT累計売上金額上位のランキングです。
4.2 退会について
退会を希望される場合は、下記の手順でお問い合わせを送信してください。運営が確認後、速やかに退会手続きを完了します。
1画面下部の[お問い合わせ](①)をクリックタップします。

2[お問い合わせ+](①)をクリックタップします。
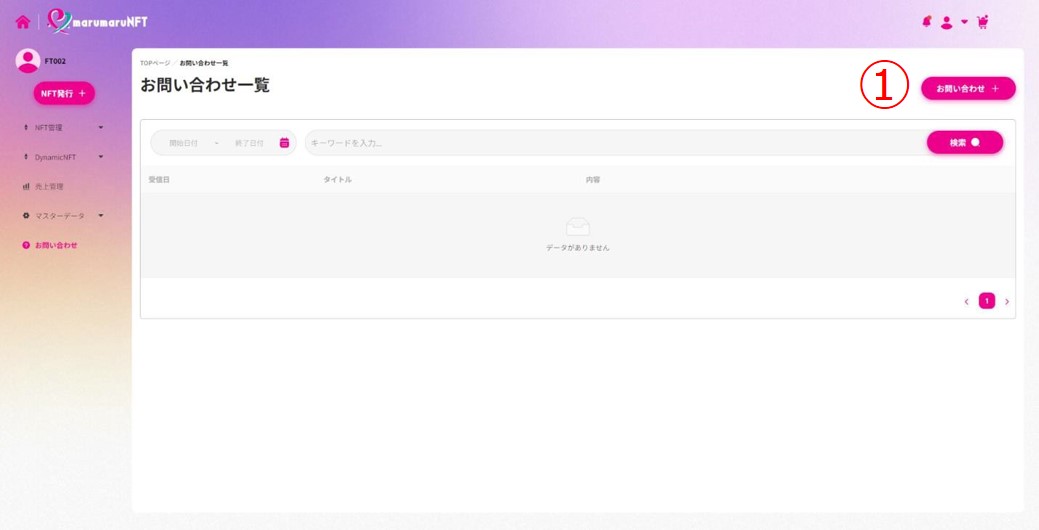
3[タイトル](①)[内容](②)に下記を記入して、[発信](③)をクリックタップします。
- タイトル:「退会希望」とご記入ください。
- 内容:退会理由をご記入ください。